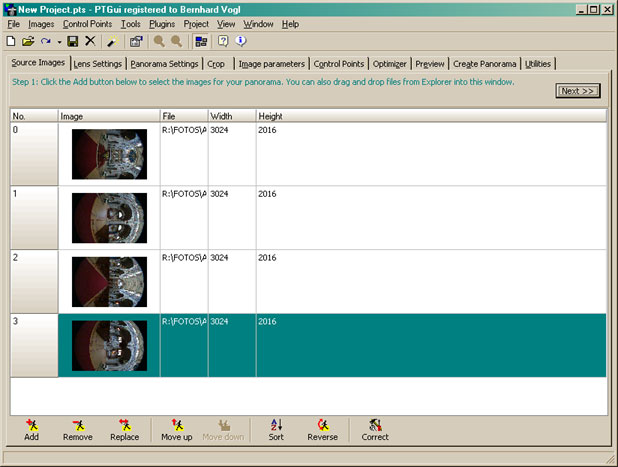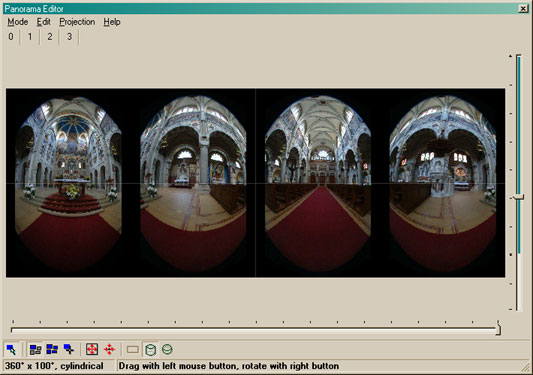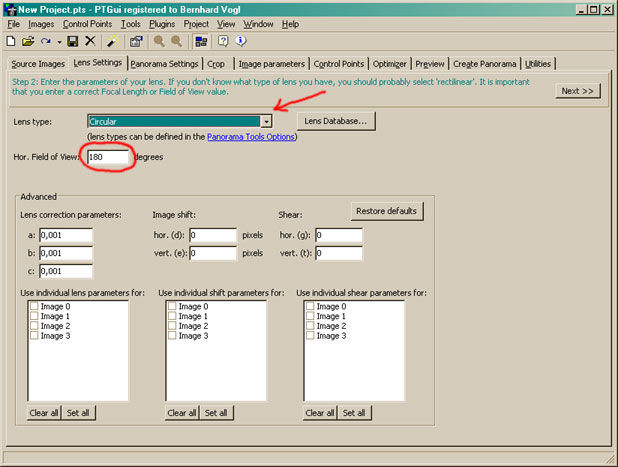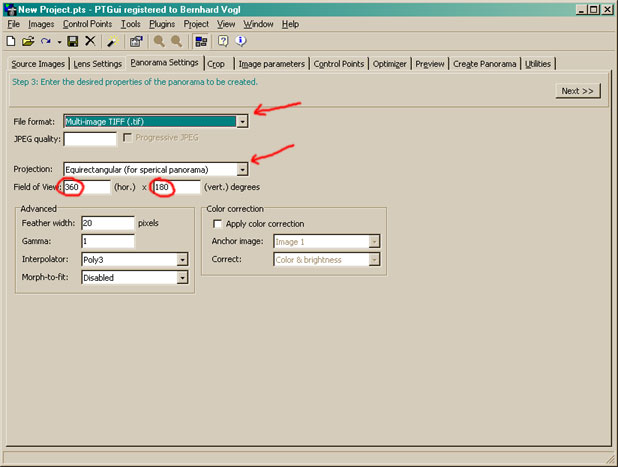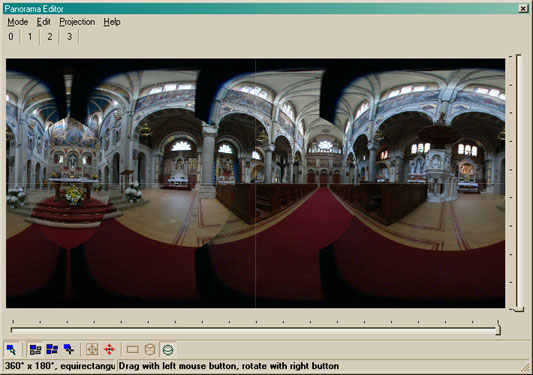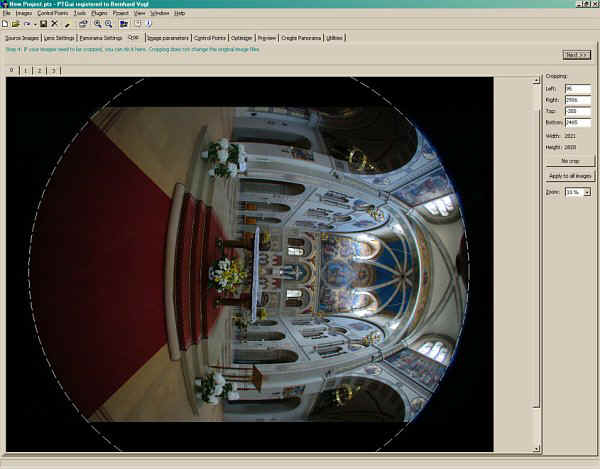Teil 2: PTGui und Autopano
Sie haben nun also Ihre ersten Panorama-Quellbilder auf der Festplatte?
Gut. Ich nehme ein paar ganz gemeine Bilder aus meinem Archiv damit wir genug Anlaß zum
Herumbasteln haben. Wer will, kann sich auch meine Quellbilder
herunterladen. Achtung - trotz verringerter Qualität sind es 3,4 MB!
    
Es handelt sich dabei um die kürzlich renovierte "Kloster- und Wallfahrtskirche der
Unbeschuhten Karmeliten" in Wien - mit freundlicher Fotografiergenehmigung eines
Karmelitenpaters (nein, ich habe nicht darauf geachtet ob er Schuhe trägt). Die Aufnahmen
sind Freihand entstanden, da der Pano-Adapter wieder einmal zu Hause gelegen hat. Ein sehr
schlecht geglückter Versuch den Nodalpunkt durch Anvisieren über die Linse zu erwischen.
Die ersten 4 Bilder sind mit der Kamera im Hochformat entstanden.
Das letzte Bild ist das sogenannte Zenith- (oder Himmels-)bild mit senkrecht nach oben
gerichteter Kamera. Auf ein Nadir- (oder Boden-)bild habe ich wegen der regelmäßigen
Textur des Bodens verzichtet.
Die Aufnahmen sind absichtlich leicht unterbelichtet um auch bei den hellen Fenstern noch
etwas Zeichnung zu haben. Den korrekten Helligkeitseindruck stellen wir erst in der
Nachbearbeitung wieder her.
Starten Sie das PTGui. Wir werden uns zuerst nur den ersten 4 Aufnahmen zuwenden.
Laden Sie diese:
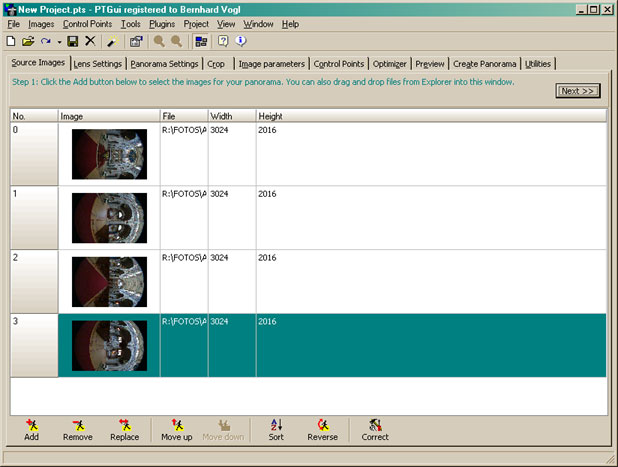
Zur Weiterbearbeitung benötigen wir die Bilder auf Hochformat gedreht. Dafür verwende
ich den "PTGui Project Wizard": Project Type: "360 degree single row
panorama", 2 Schritte weiter den Button "Rotate Counterclockwise". Danach
mich "Chancel" aussteigen.
Das erspart schon einmal eine Menge händisches Zurechtrücken.Das Ergebnis sieht nur
etwas eigenartig aus:
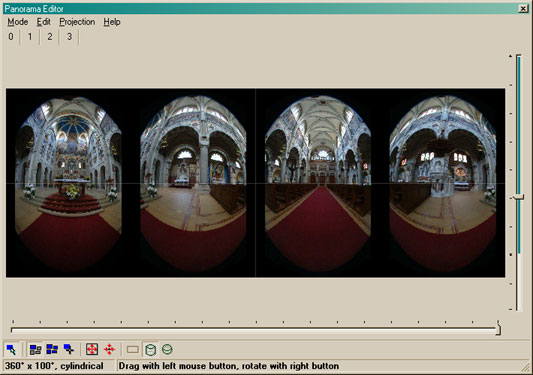
Das werden wir jetzt einmal in Ordnung bringen:
- Gehen Sie in den Kartenreiter "Lens Settings".
Der Lens Type ist "Circular". Die Voreinstellung dafür ist in
der aktuellen PTGui-Version bereits vorhanden.
Sie können nun nur mehr den Horizontalen Blickwinkel eingeben. Als
Anfangwert nehmen wir hier 180°. Beschwert sich das PTGui an dieser Stelle daß Sie nicht
über 120° gehen dürfen, so haben Sie vergessen, die pano12.dll zu ersetzen oder diese
an falscher Stelle eingespielt.
Alle anderen Einstellungen lassen wir (vorerst) bei den Standardwerten.
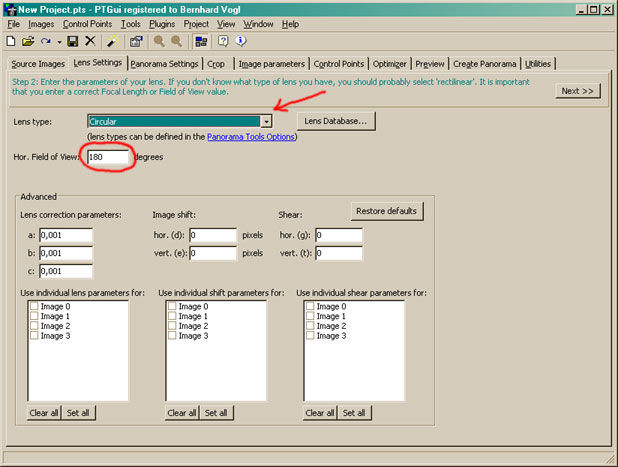
- Wechseln Sie zum Kartenreiter "Panorama Settings"
Als File-Format benötigen wir "Multi-Image TIFF". Möglich
wäre zwar auch die Einstellung "TIFF" mit Aktivierung von Enblend, jedoch
benötigen wir die Einzelbilder später noch zur intensiven Nachbearbeitung. Zur Zeit (Mai
2004) hat Enblend übrigens noch Schwächen beim Einfügen des Zenith- und Nadirbildes.
Die Projektion muß auf "Equirectangular" geändert werden, die
einzig mögliche Projektionsart im PTGui für volle 360x180°-Panoramen. Diese Werte
müssen Sie auch beim Field of View richtig stellen.
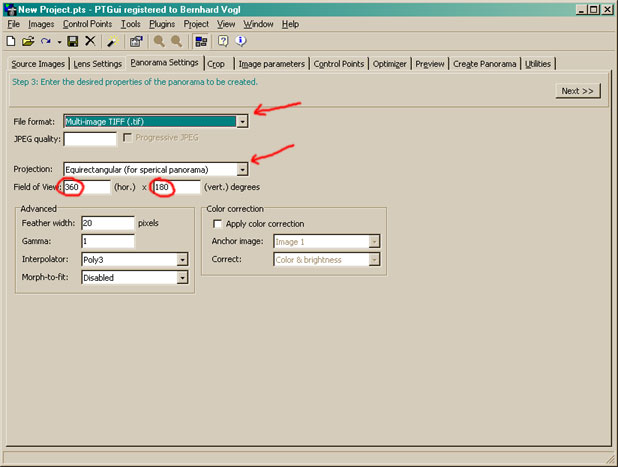
Im Editor-Fenster kommt jetzt schon einmal das erste Aha-Erlebnis. Der erste Eindruck
wie das Panorama später aussehen könnte entsteht:
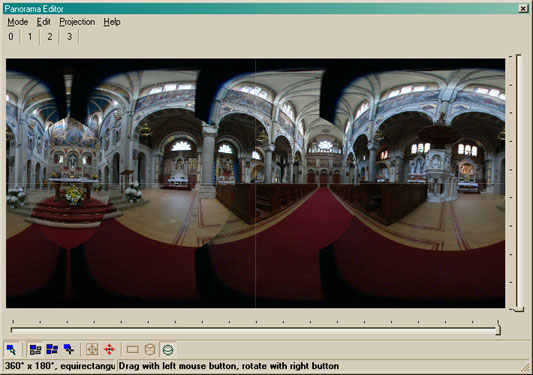
Lassen Sie sich nicht durch die schwarzen Ränder stören. Diese können nun im
Kartenreiter "Crop" entfernt werden.
Nötig ist das Croppen nicht, es hat auch einige Nachteile: Das Erstellen des Panoramen
dauert länger und Bilder mit 16 Bit Farbtiefe werden still und leise auf 8 Bit
heruntergerechnet. - Der Vorteil dabei ist, daß hier auch dezentrierte Objektive wieder
geradegerückt werden können.
Setzen wir also einen Crop:
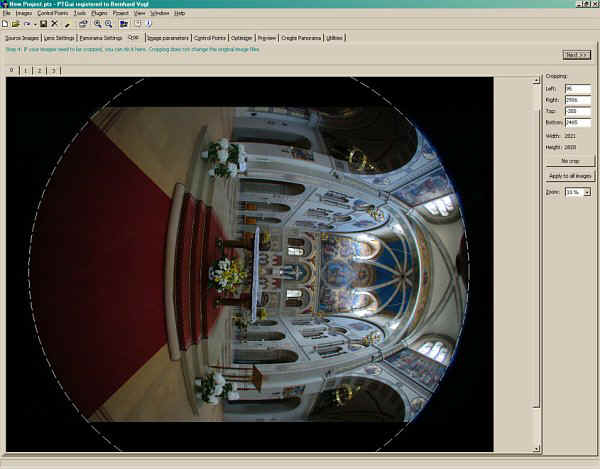
Mit einem Klick auf "Apply to all images" übertragen wir die Werte auch auf
die restlichen Bilder.
Wer genau hinschaut, wird merken daß sich dadurch im Editor-Fenster auch der vorhin
angegebene Blickwinkel des Objektivs an den Crop anpasst. Uns soll's nicht stören. Mein
Fisheye-Exemplar hat sowieso einen FOV von 176,5° und das werden wir beim Optimieren der
Kontrollpunkte vielleicht sogar feststellen.
Autopano:
Nun kommt der erste Auftritt eines Hilfsprogrammes, nämlich Autopano. Ich hoffe, Sie
haben PTGui in den Optionen schon verraten, wohin Sie Ihr Autopano installiert haben. Wenn
nicht, so holen Sie das bitte vorher nach.
Bei der Gelegenheit können Sie auch gleich ein paar Optionen für die
Autopano-Kommandozeile hinterlassen. Ich verwende für diese Anleitung folgende:
/size:800 /keys:30 /ransac:1 /search:1
Das Ermitteln der besten Kombination von Optionen ist stark abhängig von der Art wie
man fotografiert, der Auflösung und des verwendeten Objektivs und soll nicht Gegenstand
dieser Anleitung sein. Vielen Dank bei dieser Gelegenheit an die Panotools-Liste, bei
der ich mir ein paar Vorschläge für gute Optionskombinationen abgeschaut habe.
Starten Sie nun über das Menü "Plugins" das Autopano.
Jetzt ist eine gute Zeit, frischen Kaffee aus der Küche zu holen und die Katzen zu
füttern. Sie werden in den nächsten Minuten nichts Aufregendes versäumen.
Sobald Autopano fertig ist, werden Sie eine Meldung wie diese auf Ihrem Bildschirm
sehen:

Blättern Sie nun weiter zum Teil 3: Feintuning im PTGui |