Teil 3: Feintuning im PTGui
Der PTGui-Assistent hat nun bereits Kontrollpunkte für Sie ermittelt. Diese
Kontrollpunkte müssen wir nun noch überprüfen, ob sie alle korrekt gesetzt sind.
Bevor wir jedoch damit beginnen, setzen wir ein Bild als Ankerbild ein. Zum Verständnis
was ich hier mache ist das vorherige Lesen von "Entzerrung
und die unverstandene Horizontlinie" sehr hilfreich!
Definieren eines Ankerbildes
Da es sich im vorliegenden Fall um eine Architekturaufnahme mit genügend
senkrechten Linien handelt, nehmen wir 2 Säulen (rechts und links vom Altar) und sagen
PTGui daß diese senkrecht sind:
Wechseln Sie zu "Control Points" und lassen Sie sich in beiden
Fenstern das Bild 0 anzeigen. Setzen Sie jeweils 2 Kontrollpunktpaare entlang einer
senkrechten Linie. Nach dem Setzen des 2. Paares wird Ihr PTGui etwa so aussehen:
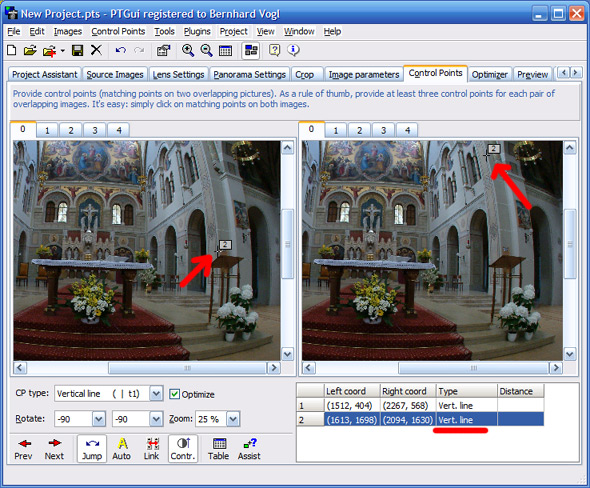
Wechseln Sie zum Optimizer. Klicken Sie auf "Advanced" und nehmen Sie alle
Häkchen heraus - bis auf "Yaw", "Pitch" und "Roll" für
Bild 0 sowie "Use control points of Image 0".
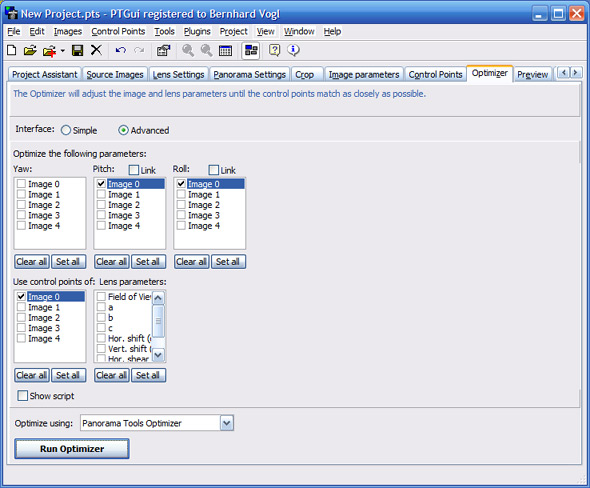
Klicken Sie auf "Run Optimizer".
Es muß sofort das Ergebnisfenster erscheinen, mit der Meldung die Optimierung wäre
"Too good to be true".
Wir haben nun unser Ankerbild. Dieses darf ab nun nicht mehr verschoben
werden (auch nicht durch den Optimizer)!
Zum Verdeutlichen der optimalen Positionierung der Kontrollpunkte verwende ich gerne
den Vergleich der "Hebelwirkung": 2 eng beieinanderliegende Kontrollpunkte
entwickeln weniger Hebelwirkung als 2 weit auseinanderliegende.
...Denken Sie auch daran, Kontrollpunkte nicht nur in der Mitte zu setzen sondern auch am
Rand. Solche Punkte wirken Wunder um die Einzelbilder besser übereinander passen zu
lassen. |
Ebenfalls eine
korrekte Vorgehensweise ist es, in allen Quellbildern jeweils eine vertikale
Linie zu setzen und das Panorama wie unten angegeben als gesamtes zu
optimieren.
Optimierung der restlichen Kontrollpunkte
Da wir nun schon im Optimizer sind, werden wir nun auch die restlichen
Bilder sowie die "Lens Parameter" optimieren.
Damit die Optimierung der Kontrollpunkte korrekt durchgeführt werden kann, benötigen
Sie immer für jedes Häkchen das Sie setzen mindestens einen Kontrollpunkt im
korrespondierenden Bildpaar.
Bei einem Fisheye ist zusätzlich zu beachten, daß die Lens Parameter "a",
"b" und "c" mit der Brennweite zusammenhängen und nicht einzeln
optimiert werden sollten.
Das ergibt 7 Häkchen (Yaw, Pitch, Roll, FOV, a, b, c). Somit kommen wir auf
mindestens 7 zu setzende Kontrollpunkte pro Bildpaar. |
Sie müssen nun die gesetzen Häkchen gewissermaßen
"invertieren". Image 0 darf nicht mehr verschoben werden. Die restlichen Bilder
müssen jedoch. Alle gesetzten Kontrollpunkte müssen verwendet werden. Die
Objektivparameter heben wir uns für einen weiteren Optimizerlauf auf.
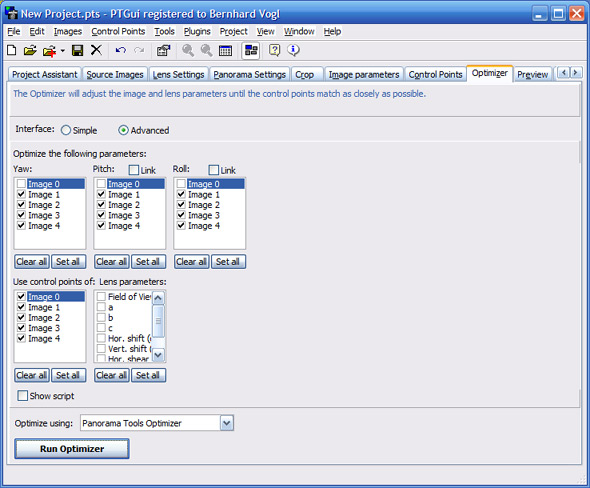
Der Optimizer wird bald fertig sein und mit einer Überraschung aufwarten:
Das Ergebnis ist "very bad" und was wir im Editorfenster erblicken ist nun
wirklich nicht das was wir wollten:
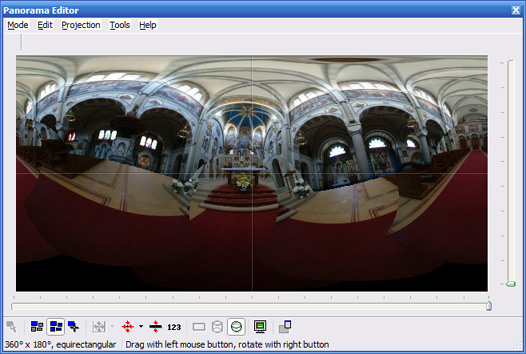
Was ist passiert?
PTGui setzt überall dort Kontrollpunkte, wo das Programm ähnliche
Strukturen zu erkennen glaubt. Im Fall des vorliegenden Panos kommen jedoch
Architekturelemente in wiederholter Form in der Kirche vor. Diese fehlgeleiteten
Kontrollpunkte müssen wir nun händisch entfernen:
Einen großen Teil der Punkte macht man sehr schnell aus. Gehen Sie
zurück zu den "Control Points" und lassen Sie sich die Bilder im Zweierabstand
anzeigen, z.B. Bild 0 und 2. Da zwischen diesen beiden Bildern keine Überlappung sein
kann, sind alle hier gesetzen Kontrollpunkte hinfällig. Löschen Sie diese. Überprüfen
Sie auch alle weiteren nicht überlappenden Bildpaare.
Alle anderen unplausiblen Kontrollpunkte lassen sich ähnlich leicht
finden. Klicken Sie auf den Button "Table". Dort erhalten Sie alle
Kontrollpunkte nach Abstand aufgelistet.
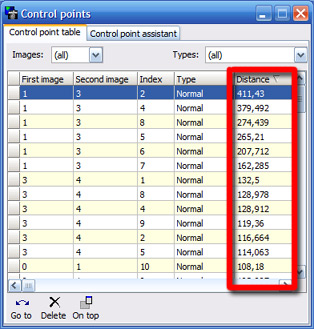
Ein Doppelklick auf das erste Punktepaar und wir sehen wo diese Punkte gesetzt wurden.
Offensichtlich in einer ähnlichen Struktur aber an einem komplett anderen Ort. Weg damit!
Machen Sie das so lange bis die Punkt-Paare an den offensichtlich richtigen Stellen
gesetzt sind.
Starten Sie nochmals einen Optimizer-Lauf und überprüfen Sie danach wieder die
Kontrollpunkt-Tabelle. Sie können dieses Spiel so lange wiederholen bis Sie alle falschen
Punkte eliminiert haben.
Überprüfen Sie auch zu einem späteren Zeitpunkt während der Panorama-Erstellung die
Kontrollpunkt-Tabelle. Oft kommen schlechte Ergebnisse von übersehenen oder versehentlich
selbst falsch gesetzen Kontrollpunkten!
Nun legen wir noch selbst Hand an und setzen ein paar Kontrollpunkte an
markanten Stellen und kritischen Linien (wie in unserem Beispiel entlang des
Bodenteppichs).
Nun können Sie auch die "Lens parameter FOV, a, b und c" mit optimieren.
Kontrollieren Sie im Editor-Fenster das Ergebnis und setzen Sie noch Kontrollpunkte an
Stellen die offensichtlich noch nicht sehr gut zusammenpassen.
| Haben Sie ohne besondere Einhaltung des Nodalpunktes fotografiert, so rate ich Ihnen
davon ab, Kontrollpunkte an nahen und entfernten Objekten direkt nebeneinander zu setzen.
Sie werden durch die nicht korrigierbare Parallaxe nie ein gutes Optimizer-Ergebnis
erzielen. Optimal wäre überhaupt, Kontrollpunkte eintlang gleich entfernter Objekte zu
setzen, was in der Praxis allerdings so gut wie nie möglich ist. |
| Der Optimizer berechnet mit einer maximalen Iteration von 10000. Ist bis dorthin nicht
das optimale Ergebnis gefunden, wird abgebrochen und die bis dahin ermittelten Werte
genommen. |
Nun ist es an der Zeit, das erste Mal eine Voransicht des Panoramas zu wagen. Ich
verwende dafür den FSPViewer, den ich in den Optionen von PTGui als Viewer für
"Equirectangular JPEG" hinterlegt habe:
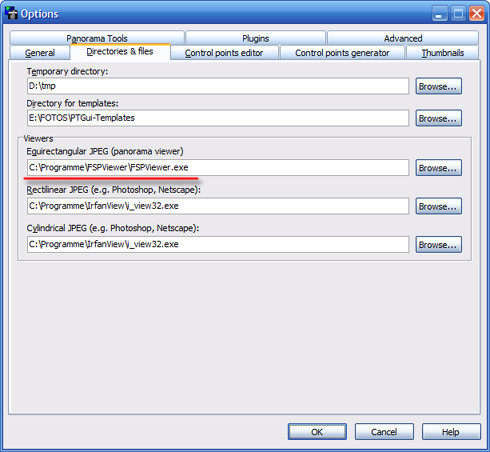
Eine Voransichtgröße von 1200x600 Pixeln (schnellere Rechner: 3000x1500) hat sich bei mir als optimaler Kompromiß
zwischen Ausgabegröße und Geschwindigkeit herausgestellt. Diesen Wert können auch Sie
unter "Preview" eintragen bevor Sie auf den "Preview"-Button klicken.
Nach kurzer Rechenzeit öffnet sich das Fenster des FSPViewer.
Sie können sich nun im Panorama bewegen und eine erste qualitative Bewertung Ihrer Arbeit
vornehmen.
Sollten Sie noch nicht sehr zufrieden sein, können Sie durch Ändern/Hinzufügen/Löschen
von Kontrollpunkten das Ergebnis zu verbessern versuchen.
Machen Sie sich nicht zu viel Sorgen um kleine Fehler. Wir haben noch ein Ass in der
Form von Enblend im Ärmel.
Wichtig ist jedoch, daß gerade Linien nicht versetzt sind sondern möglichst gerade
ineinander übergehen!
| Das korrekte Optimieren der Kontrollpunkte ist da A und O zur Erstellung eines gutes
Panoramas. Nehmen Sie sich für den Schritt ruhig etwas Zeit. Sie sparen damit viel Nerven
wenn es an das Zusammenfügen der Einzelbilder geht. |
|
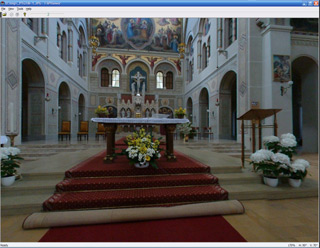 |
Sonderfall Zenith-Bild:
Wenn Sie keinen Tilt-fähigen Panorama-Adapter oder die Einzelbilder aus
der Hand geschossen haben. wird das Zenith-Bild stark von den restlichen
Einzelbildern abweichen. Für diesen Fall können wir eine erweiterte Funktion
des PTGui nutzen: das getrennte Optimieren eines einzelnen Bildes.
Dazu wechseln Sie zum Kartenreiter [Lens Settings] und aktivieren den die
Option "Use individual lens parameters for: Image 4 (unser Zenith-Bild)".
Gehen Sie zurück zum Optimizer und optimieren Sie erneut. Nun steht das
Zenith-Bild der guten Optimierung der horizontalen Einzelbilder nicht mehr
im Weg.

|
Haben Sie keine eindeutig identifizierbaren Bildteile im
Zenith-Bild?
Nachdem Sie das Bild nach oben gezogen haben, geben Sie
bei "Yaw" im "Image Property"-Kartenreiter die Gradanzahl ein um die das
Zenithbild gedreht war.
Sollte wirklich nur blauer Himmel zu sehen sein, reicht ein ungefähres
Verschieben allerdings auch. Sie können einen sanften Übergang später
mit dem Ebenenpinsel im Photoshop oder auch mit Enblend erzeugen.
Sollten Sie nicht wissen wie man mit Enblend Zenith und Nadir einfügen
kann, werfen Sie einen Blick auf dieses (englische) Tutorial im
Panotools Wiki:
How to use enblend for patching zenith and nadir images |
Blättern Sie nun weiter zum Teil 4: Erstellen des Panoramas |
