Panoramen erstellen mit PTGui und Panotools
Einleitung -
Quellbilder laden und Kontrollpunkte generieren
- Panorama-Einstellungen und
Projektionstypen
- Kontrollpunkte bearbeiten und
Horizont geraderichten -
Stitchen und überblenden
|
Diese Tutorial ist eine Einführung in die
grundsätzliche Vorgehensweise um ein Panorama mit Hilfe von PTGui
und den Panotools zusammenzufügen.Wenn Sie die grundsätzliche
Vorgehensweise bereits kennen und an der Erstellung von
vollsphärischen Panoramen interessiert sind, werfen Sie einen Blick
hierher!
|
Software:
Folgende Software wird für das Tutorial benötigt. Sie können auf
einen Link klicken um zu der Homepage des entsprechenden Herstellers
zu kommen:
|
Erste Einführung in PTGui:
| Manchmal sehen Sie solche grünen Textfenster. Der
Text in diesen Fenstern beleuchtet spezielle Aspekte oder geht
näher auf das Thema ein - ist jedoch nicht zwingend notwendig um
die grundsätzliche Vorgehensweise zu versten. Bitte denken Sie
auch daran daß hier nur ein kleiner Teil der Möglichkeiten von
PTGui diskutiert wird. Ich empfehle Ihnen, auch selbst die
Möglichkeiten des Programms zu erforschen und sich nicht nur
sklavisch an die Anleitung zu halten... |
Beim Start von PTGui werden 2 Fenster geöffnet. Das Hauptfenster....
...und das "Panorama Editor" Fenster:
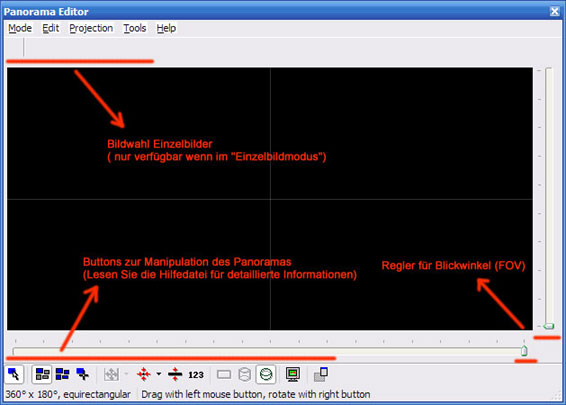
- Das Hauptfenster unterstützt Sie in der richtigen Vorgehensweise zur
Panorama-Erstellung. Die Tabs im oberen Bereich geben Ihnen dabei die
richtige Reihenfolge der Schritte vor.
- Das "Panorama Editor" Fenster dient der visuellen Kontrolle und
ermöglicht Ihnen eine interaktive Manipulation verschiedener
Panorama-Einstellungen.
Wir werden nun ein Panorama aus 5 Quellbildern
erstellen. Mein Beispiel verwendet 5 im Hochformat und ohne Stativ
aufgenommene Bilder. Wenn Sie dem Tutorial mit meinen Beispielbildern
folgen wollen, können Sie diese hier (1.8 MB)
herunterladen und in ein Verzeichnis (z.B.: c:\tutorial) entpacken.
Im Vergleich mit den bisherigen Versionen von PTGui
sind in der Version 5 viele neue und nützliche Features dazugekommen.
Eines davon ist der erweiterte "Assistent" auf welchen wir hier oft
zurückgreifen werden.
Sollten Sie Ihre Hilfsprogramme noch nicht konfiguriert
haben, empfehele ich Ihnen das jetzt zu tun. Öffnen Sie dazu das Menü
"Tools" - "Options" und wählen Sie den Tab "Directories & Files". Geben
Sie hier den richtigen Pfad zu Ihren Bildbetrachtungsprogrammen an: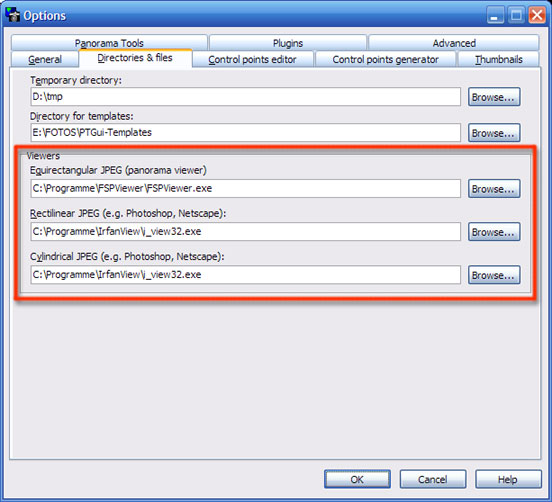
Wollen Sie auch die Plugins verwenden, können Sie diese unter "Plugins"
konfigurieren. Hier sehen sie ein Beispiel:
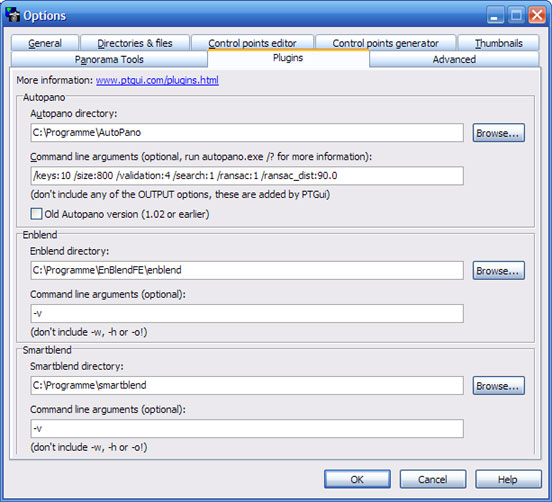
Nächster Schritt: Quellbilder laden und Kontrollpunkte generieren
|