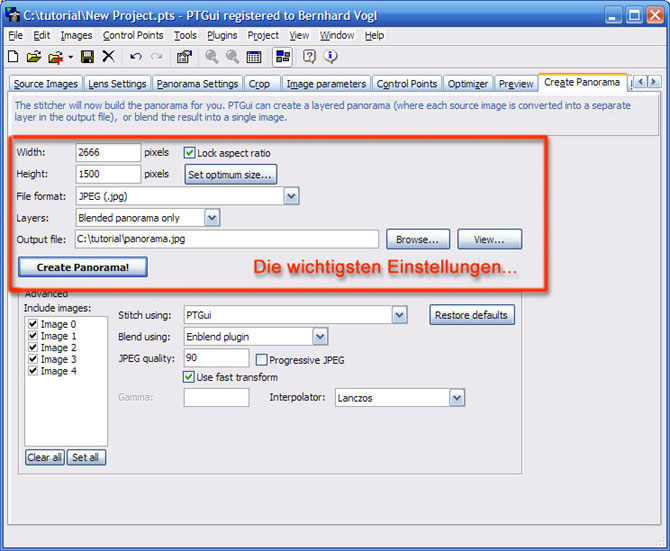|
|
Panoramen erstellen mit PTGui und Panotools
Einleitung -
Quellbilder laden und Kontrollpunkte generieren
- Panorama-Einstellungen und
Projektionstypen
- Kontrollpunkte bearbeiten und
Horizont geraderichten -
Stitchen und überblenden
Stitchen und überblenden:
Wir sind nun so gut wie fertig.
Wenn Sie sich nicht weiter mit Details der optimalen Bilderstellung
herumärgern wollen, reicht es vollkommen, die Ausgabegröße Ihres Panoramas
anzugeben, Dateiname und Bildformat anzugeben und das Panorama zu erstellen.
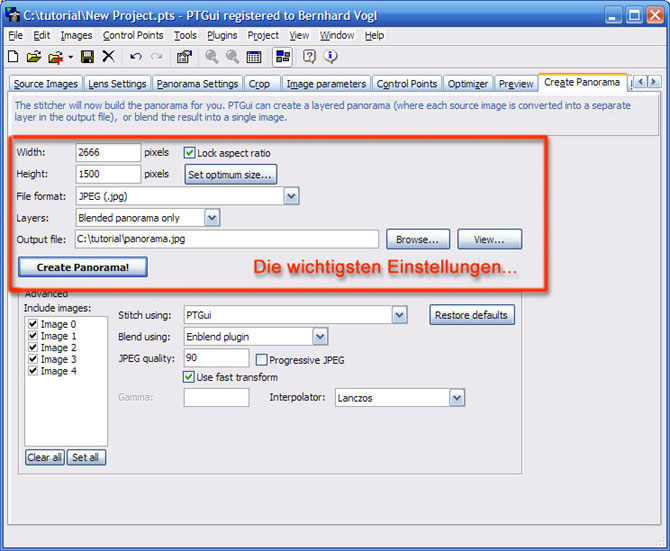
Sollten Sie mehr Kontrolle über das Ergebnis wünschen, sollten Sie sich
mit den "Advanced"-Optionen näher befassen. Vor Allem zwei wichtige Dinge
können Sie hier beeinflussen:
- Wie präzise die Umrechnung der Quellbilder in die gewünschte
Projektion erfolgt...("Stitch using:")
- ...und die Methode wie die Übergänge zwischen den Einzelbilder
errechnet werden ("Blend using:"). Wenn Sie sichtbare
Nähte oder Helligkeitsunterschiede zwischen den Einzelbildern haben, lohnt
sich ein Blick auf diese Option sehr.
Es gibt viele Pro's und Con's für jede dieser "Advanced"-Optionen.
Sollten Sie an diesem Thema Interesse haben, so empfehle ich Ihnen einen
Blick auf folgende (englische) Ressourcen:
Die Panotools
List - eine mailbasierende Diskussionsliste
Das Panotools Wiki
mit Antworten zu vielen Detailfragen über die Erstellung von Panoramen
Noch einige "klassische" Options-Sets:
- Qualitativ hochwertige, hoch auflösende Panoramen:
Blend using: Enblend plugin
Interpolator: "Lanczos" für den PTGui stitcher, "spline64"
für den Panorama Tools
stitcher
"Use fast transform"-Option ausschalten
- Panoramen mit bewegten Objekten, niedrige bis mittlere Auslöung:
Blend using: Smartblend plugin
- Schnelle Erstellung des Panoramas:
Stitcher: "Panorama tools (PTStitcher)"
"Use fast transform" aktiviert
Wir haben nun erfolgreich unser erstes Panorama erstellt. Weitere
Nachbearbeitung - wie etwa das weitere Beschneiden des Bildes - kann nun in
einem Bildbearbeitungsprogramm Ihrer Wahl erfolgen...

Feedback bitte an
salzamt@dativ.at |