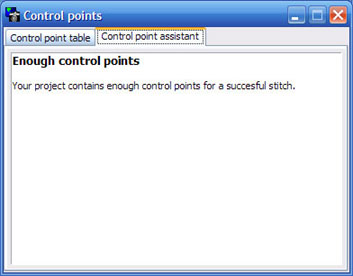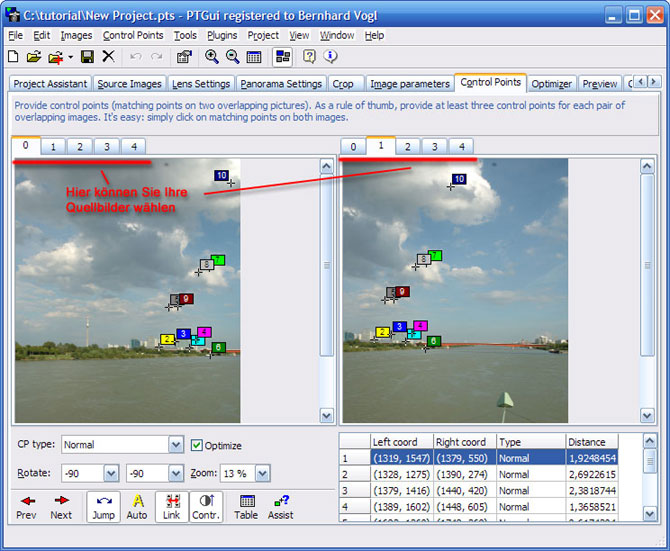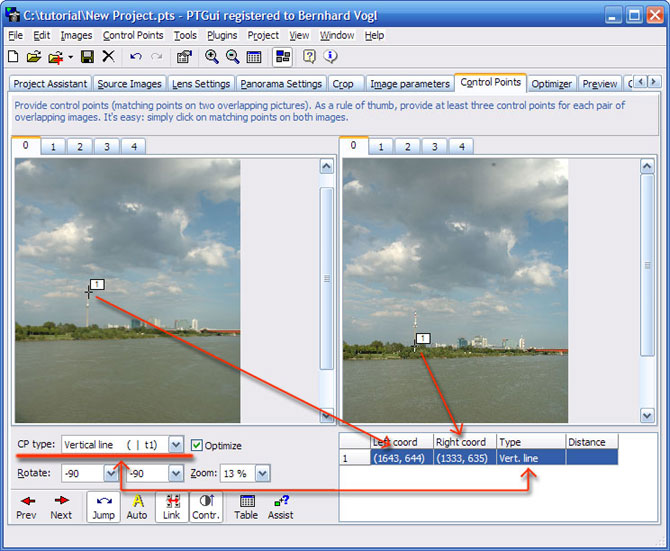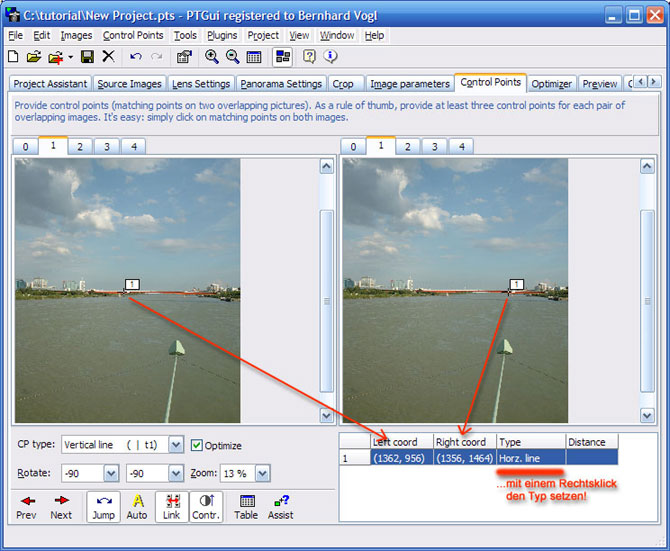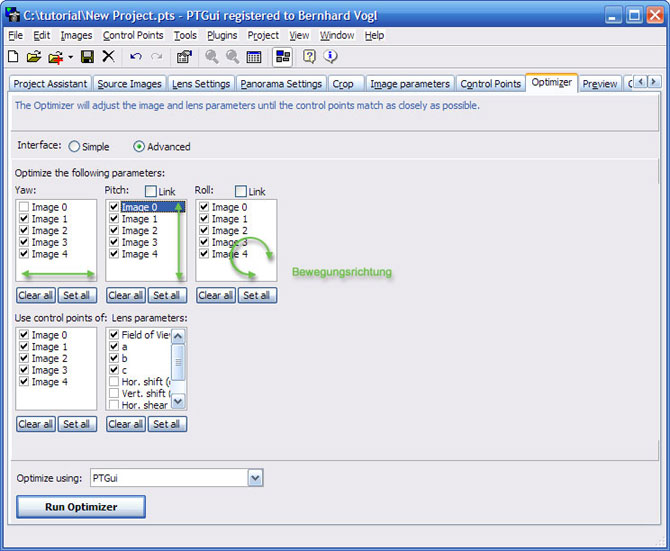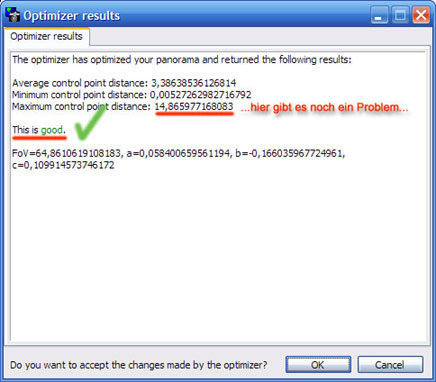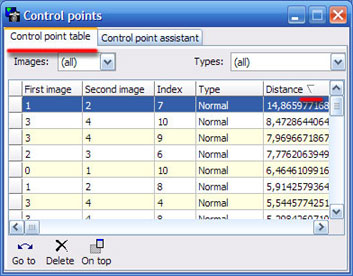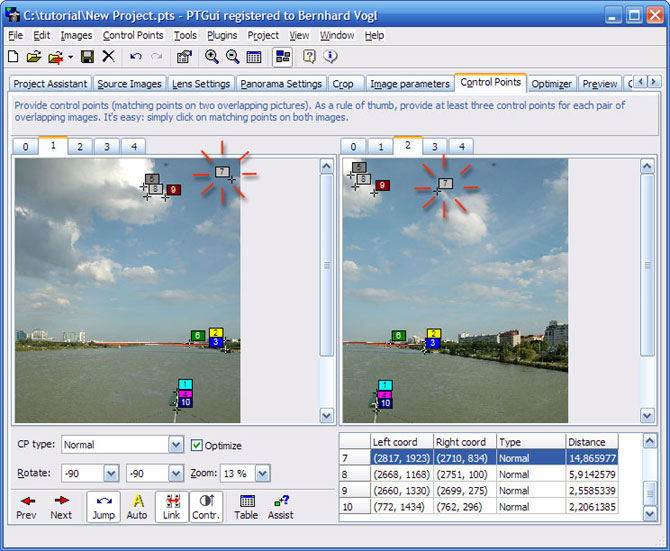Kontrollpunkte werden gebraucht um der Software mitzuteilen wie die
Quellbilder genau "aneinandergeklebt" werden sollen.
| Je mehr Kontrollpunkte Sie setzen, desto genauer kann PTGui die
Bilder aneinanderfügen. Dennoch sollten Sie - wie früher erwähnt - eine
vernünftige Anzahl von Kontrollpunkten wählen. Nicht zu wenig damit alle
Parameter korrekt berechnet werden können, aber auch nicht zu viel um
bei Prüfen der Kontrollpunkte nicht die Übersicht zu verlieren. Die
minimale Zahl der Kontrollpunkte kann nach folgender Faustregel
ermittelt werden: "Pro Parameter im Optimizer ein Kontrollpunkt pro
Bildpaar". z.B. Falls Sie nur "Yaw", "Pitch" und "Roll"
(x,y-Verschiebung und Drehung) der bilder optimieren wollen, brauchen
sie nur 3 Kontrollpunkte pro Bildpaar.
Die relative Position der Kontrollpunkte gegeneinander kann mit einer
"Hebelwirkung" verglichen werden: Je weiter weg von den anderen
Kontrollpunkten desto stärkeren Einfluss auf die Optimierung. Am Besten
ist es normalerweise wenn Sie die Kontrollpunkte möglichst gleichmäßig
über die überlappenden Bildteile verteilen... |
Wählen Sie den "Project Assistant"-Kartenreiter und klicken Sie
auf den "Control point
assistant..." Button. Sie werden ein neues Fenster - das "Control points"
Fenster kennenlernen:
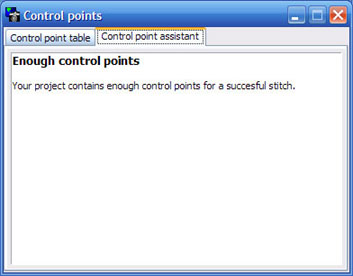
Wie Sie sehen können, hat der Assistent bereits genügend Kontrollpunkte in
jedem Bildpaar erstellt. Sollten Kontrollpunkte fehlen, werden Sie hier eine
entsprechende Meldung finden - mit einem Link der Sie direkt zu den
betroffenen Bildpaar im "Control Points"-Kartenreiter führt.
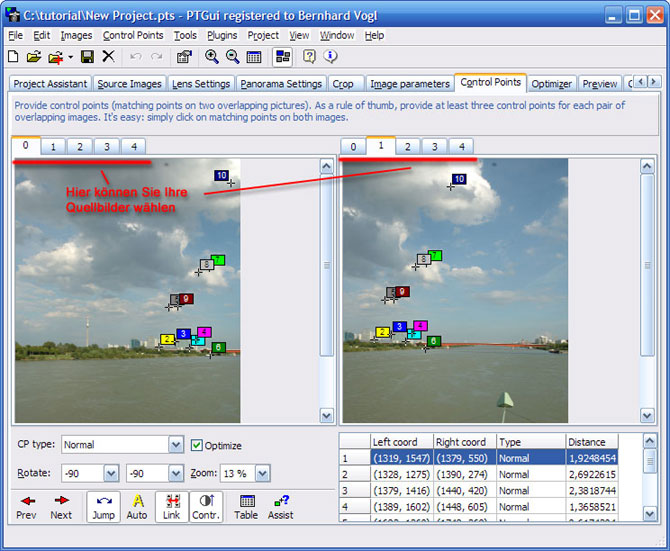
Dieser Kartenreiter dient dem Überprüfen, Korrigieren und Hinzufügen der
Kontrollpunkte.
- Vergewissern Sie sich daß Sie beim Bearbeiten zwei unterschiedliche
aber überlappende Einzelbilder gewählt haben. Sie sehen Kartenreiter mit
Nummern im oberen Fensterbereich. Mit diesen können Sie jeweils links und
rechts Ihre Einzelbilder wählen.
- Um ein gültiges Paar von Kontrollpunkten zu erstellen (Kontrollpunkte
treten immer nur paarweise auf!): Klicken Sie links und rechts
möglichst exakt auf einen gleichen Bildteil.
Sie können im Nachhinein feineinstellen indem Sie auf das Label mit der
Nummer klicken und bei gedrückter Maustaste verschieben. Sobald Sie
loslassen ist die neue Position gesetzt.
- Um Kontrollpunkte zu löschen: Klicken Sie mit der rechten Maustaste
auf das Label oder den Tabelleneintrag und wählen Sie "Delete".
Ausrichten des Horizonts mit Hilfe der horizontalen und vertikalen
Kontrollpunkte:
Im Kartenreiter "Control Points" verbirgt sich ein spezielles Feature
mit dem Sie Ihr Panorama geraderichten bzw. nivellieren können:
Wählen Sie dazu im linken und rechten Fensterbereich das gleiche
Ausgangsbild. Dies ändert den Kontrollpunkt-Typ ("CP type") automatisch
auf "Vertical line". Diesen Kontrollpunkt-Typ verwenden wir nun um mit
Hilfe des Fernsehturms eine vertikale Linie zu definieren:
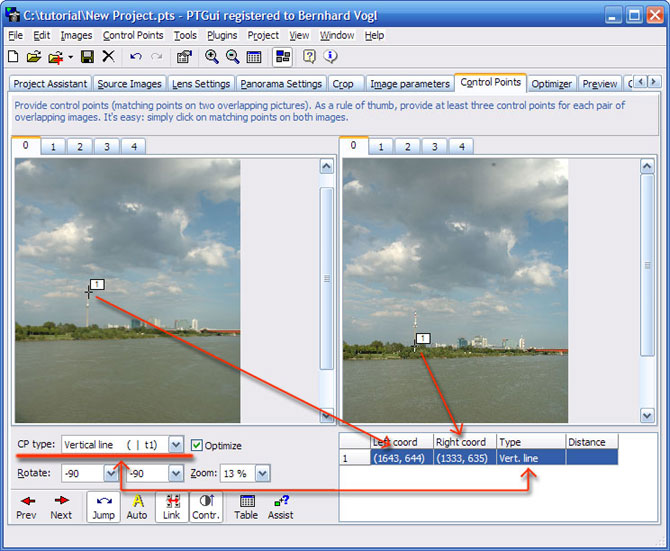
Definieren Sie solche
vertikalen Kontrollpunkte für möglichst viele Quellbilder in Ihrem
Panorama!
Sollte ein vertikaler Kontrollpunkt nicht möglich sein, können Sie auch
auf einen horizontalen Kontrollpunkt zurückgreifen. Setzen Sie solche
Kontrollpunkte aber nur am Horizont selbst oder in unmittelbarer Nähe
des Horizonts! Andernfalls wird die spätere Optimierung zu falschen
Ergebnissen führen:
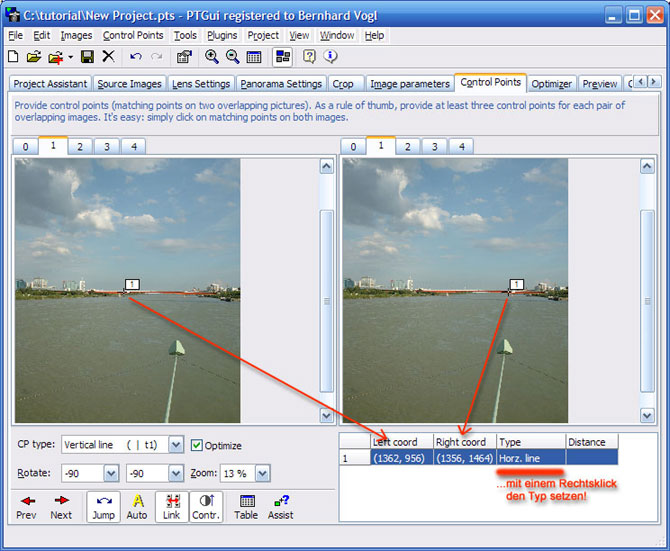
Was ebenfalls Ihre Optimierung verfälscht, sind falsch gesetzte
Kontrollpunkte.
Im "Optimizer"-Kartenreiten werden wir nun die Parameter optimieren
und dabei auch die Distanzen der Kontrollpunkte zueinander ermitteln. Diese
Distanzen zeigen normalerweise sehr schnell, wo sich falsche Kontrollpunkte
befinden.
Ein klassiches Beispiel falsch gesetzter Kontrollpunkte sind sich
wiederholende Architekturmerkmale wie z.B. mehrfach vorkommende
Ornamente.
Typischerweise sind die Ornamente weit voneinander entfernt und wirken
so als "Hebel" der die Ausrichtung der Bilder "aushebelt". Sind Ihre
Einzelbilder nach dem Optimizer komplett durcheinander, liegt der Grund
fast immer in solchen falschen Kontrollpunkten. |
Wechseln Sie also nun zum "Optimizer". Vor dem Optimizer-Lauf werden wir
die Einstellungen noch für unser Beispielpanorama anpassen.
- Sollten Sie auf das Geraderichten des Panoramas verzichten, können Sie
die Einstellungen auf "Simple" lassen und die Optimierung starten.
- Wenn Sie - wie oben empfohlen - vertikale/horizontale Kontrollpunkte
verwenden, schalten Sie die Einstellungen auf "Advanced" um.
Aktivieren Sie "Pitch" und "Roll" für alle Bilder. Lassen Sie "Yaw" für
ein Bild ausgeschalten - Sie vermeiden damit, daß Ihnen das Panorama durch
die Optimierung aus dem Blickfeld entweicht.
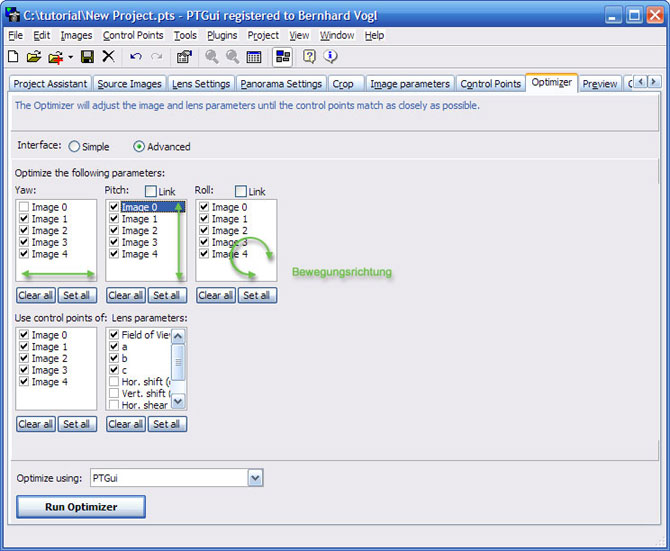
Klicken Sie nun auf "Run Optimizer". Nach kurzer Rechenzeit erscheint ein
Fenster mit den Ergebnissen der Optimierung. Für ein verwendbares Panorama
sollten Sie ein "good" oder "very good" erhalten:
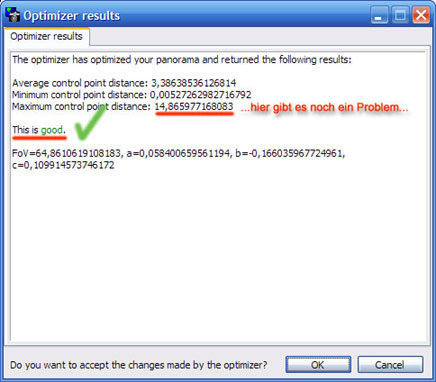
Bestätigen Sie die Meldung und wechseln Sie zurück zum "Control
Points"-Fenster das noch immer geöffnet sein sollte. Sie sehen, daß
dieses Fenster einen weiteren Kertenreiter bereithält: Die "Control
Point Table"
Stellen Sie sicher daß Sie ihre Kontrollpunkte nach Distanz sortiert
haben:
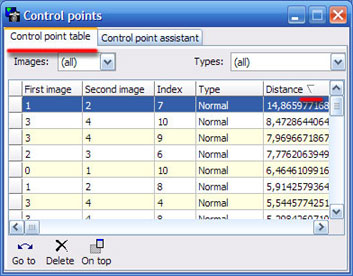
Sie sehen einen verdächtigen
Kontrollpunkt dessen Abstand viel größer ist als die Abstände der
anderen Punkte. Zum Überprüfen machen Sie einen Doppelklick auf diese
Zeile und das PTGui-Hauptfenster wechselt zurück auf den "Control
Points"-Kartenreiter und der zu überprüfende Kontrollpunkt wird blinkend
dargestellt:
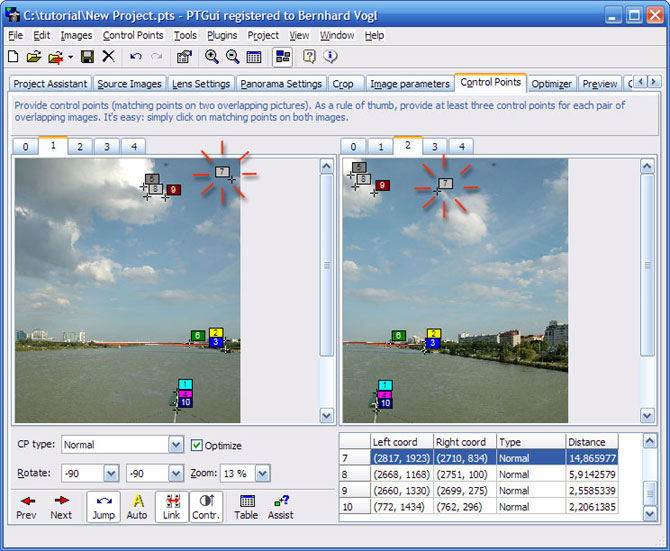
In diesem Beispiel ist die
Bewegung der Wolken zwischen den Einzelbildern das Problem. Ihnen wird
nichts anderes übrigbleiben als diesen Kontrollpunkt zu löschen.
Wenn Sie möchten, können Sie bei der Gelegenheit einen besser passenden
Kontrollpunkt erstellen...
Optimieren Sie nun das Panorama erneut. Wiederholen Sie die letzen zwei
Schritte bis Sie mit dem Ergebnis des Optimizers zufrieden sind.
Um einen ersten Eindruck Ihres Panoramas in höherer Auflösung zu
erhalten, verwenden Sie den "Preview"-Kartenreiter...