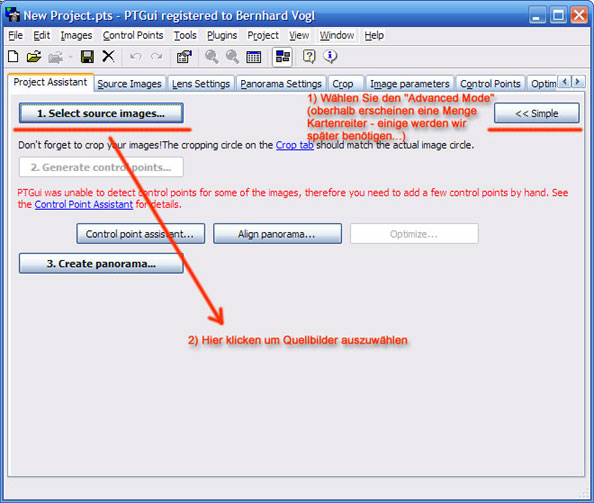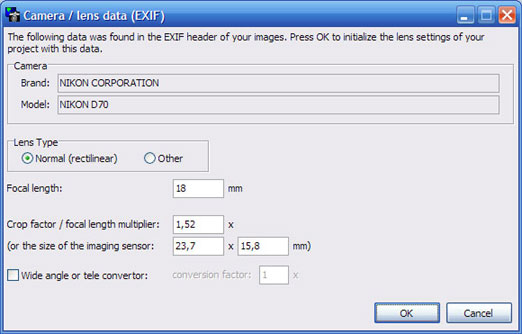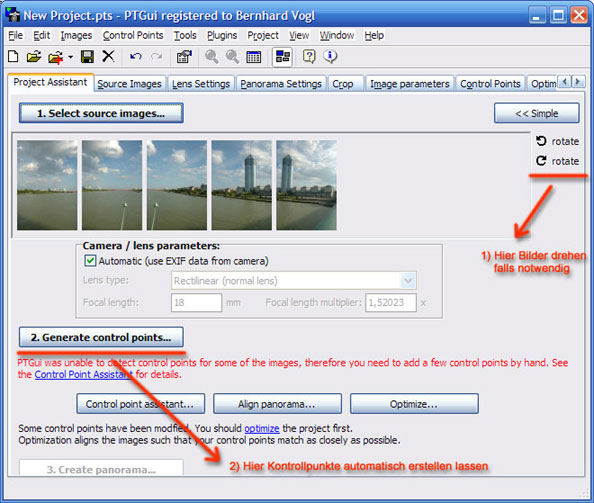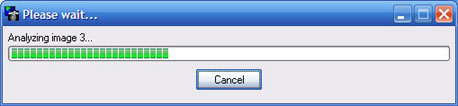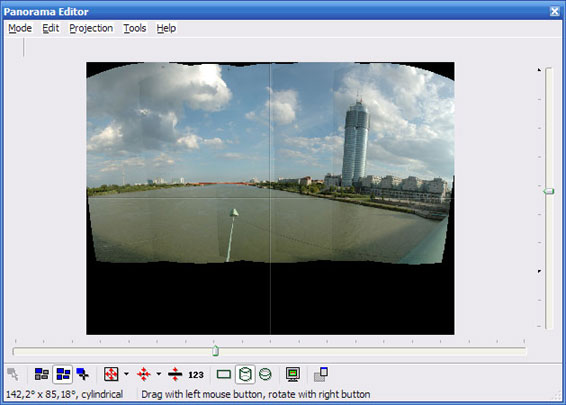|
|
Panoramen erstellen mit PTGui und Panotools
Einleitung -
Quellbilder laden und Kontrollpunkte generieren
- Panorama-Einstellungen und
Projektionstypen
- Kontrollpunkte bearbeiten und
Horizont geraderichten -
Stitchen und überblenden
Quellbilder laden und Kontrollpunkte generieren:
-
Falls in Ihrem Hauptfenster der "Project Assistant"
Kartenreiter noch nicht aktiv ist, wählen Sie ihn
-
Wählen Sie den "Advanced Mode" (wir werden ihn später
brauchen)
-
Laden Sie Ihre Quellbilder
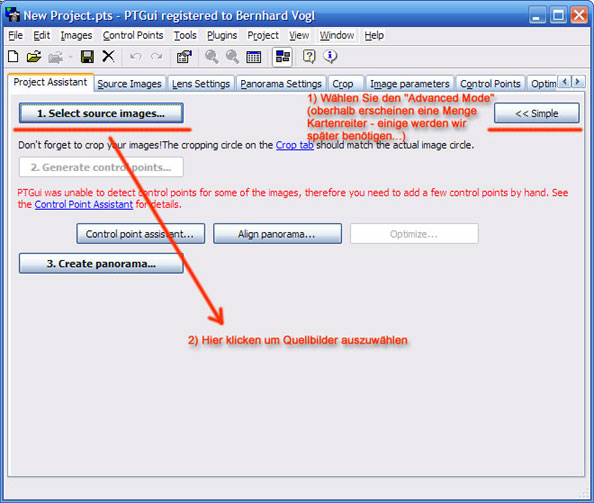
Wenn in Ihren Bildern EXIF-Daten eingebettet sind, liest
PTGui diese und stell die korrekte Brennweite Ihres Objektivs ein.
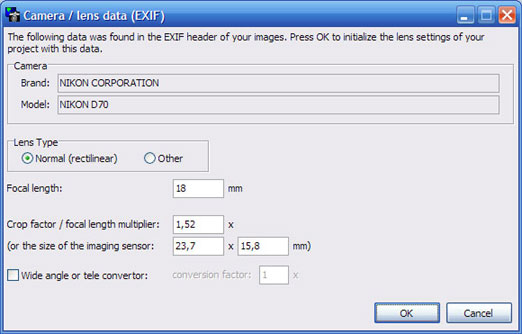
Solange Sie keine speziellen Objektive (z.B. ein Fisheye)
verwenden, können Sie die Werte durch Klicken auf OK einfach übernehmen.
In meinem Beispiel sind die Quellbilder im Hochformat
aufgenommen, also müssen wir diese entsprechend drehen. Der "Rotate"-Button
ist im Fenster rechts zu finden.
Sie werden bemerken daß nun auch der "Generate control points"-Button
aktiv geworden ist. Klicken Sie ihn um PTGui Kontrollpunkte erstellen zu
lassen und die erste Optimierung durchzuführen.
Die Erstellung von Kontrollpunkten ist eine
Wissenschaft für sich (Wie viele Kontrollpunkte pro Bildpaar, wie
verteilt man sie am besten, etc.)
Wir beschränken uns hier auf die - in der Regel - sehr gut
funktionierende automatische Generierung. Diese erstellt pro
überlappendes Bildpaar 10 Kontrollpunkte. Wollen Sie mehr Bildpunkte, so
können Sie das in den Optionen einstellen.
Wollen Sie weniger, so seien Sie vorsichtig: Sie benötigen in jedem
Bildpaar zumindest ein Kontrollpunkt-Paar pro zu optimierenden
Parameter. |
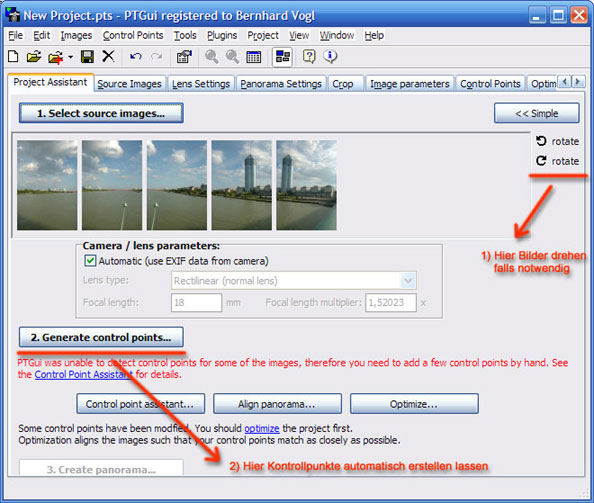
Während der Generierung der Kontrollpunkte erscheint ein
Fortschrittsfenster:
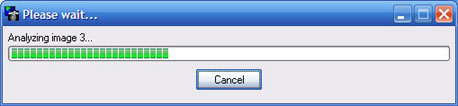
Werfen Sie nun einen Blick auf das "Panorama Editor"
Fenster.
PTGui hat nun Kontrollpunkte generiert und auch bereits die
erste Optimierung vorgenommen.
Abgesehen vom schiefen Horizont sieht das Ergebnis gar nicht mal so
schlecht aus.
Um den Horizont geradezubiegen werden wir nun ein paar
fortgeschrittene Optionen des PTGui benötigen.
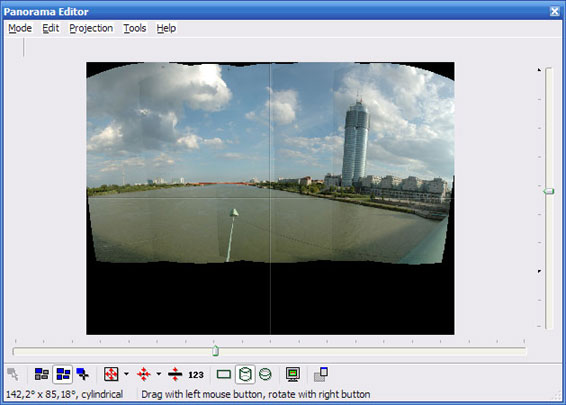
Nächster Schritt: Panorama-Einstellungen und
Projektionstypen |