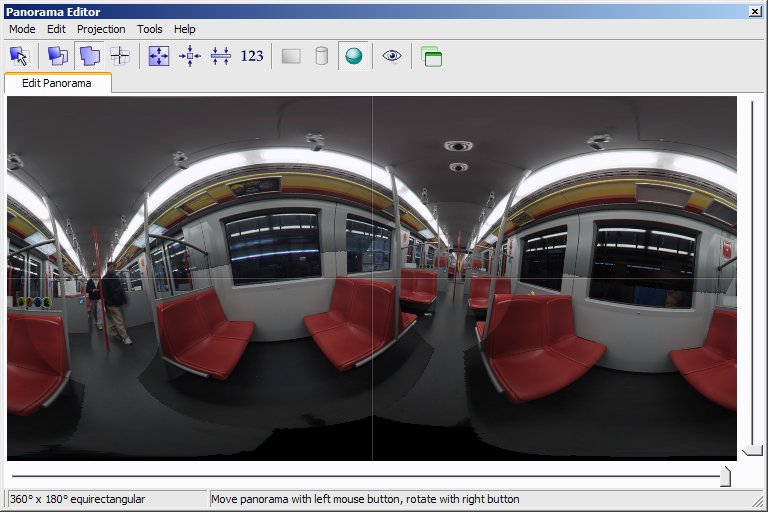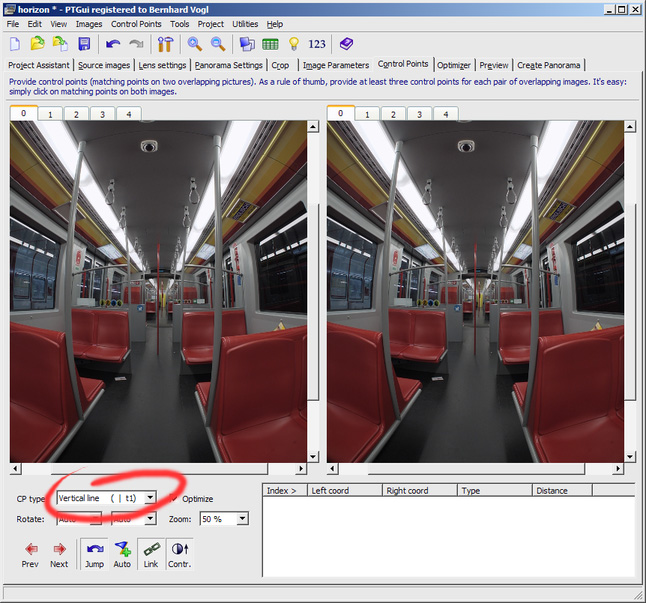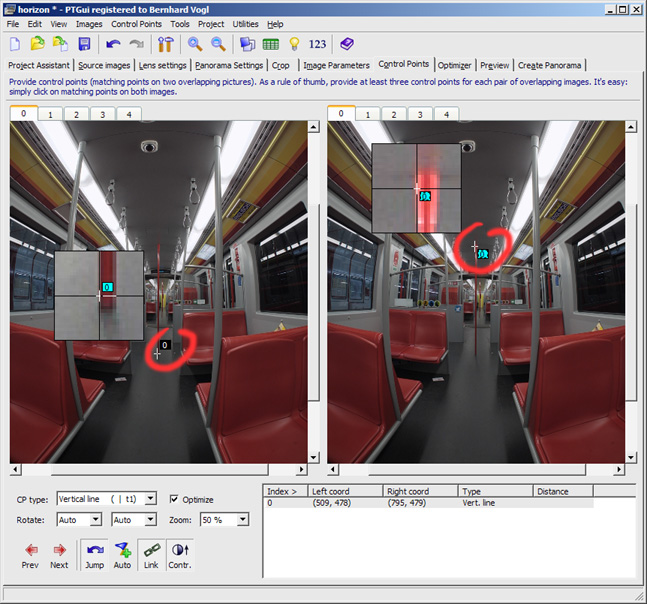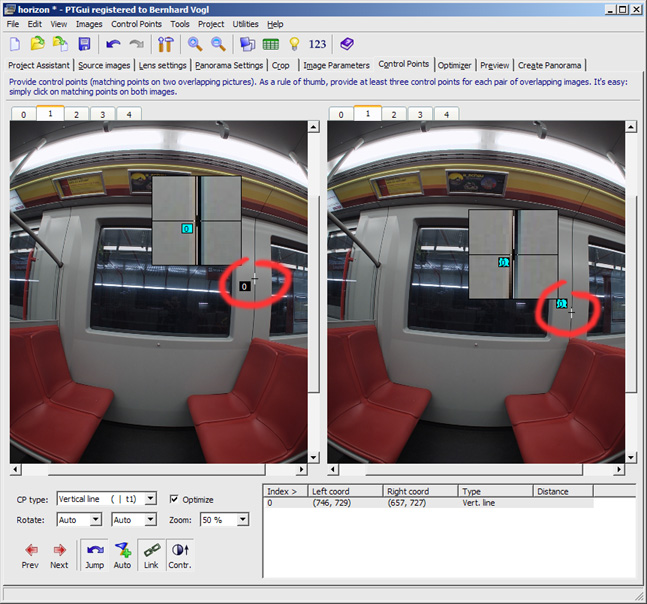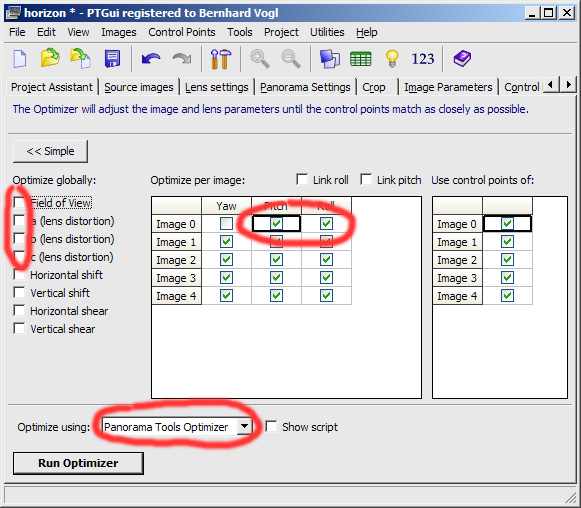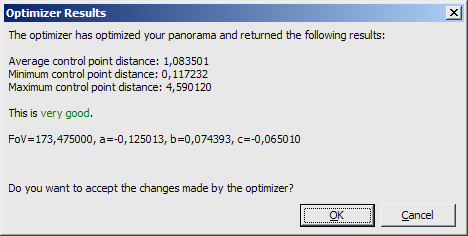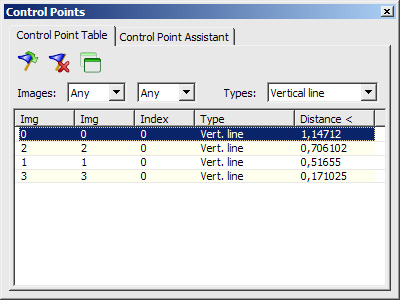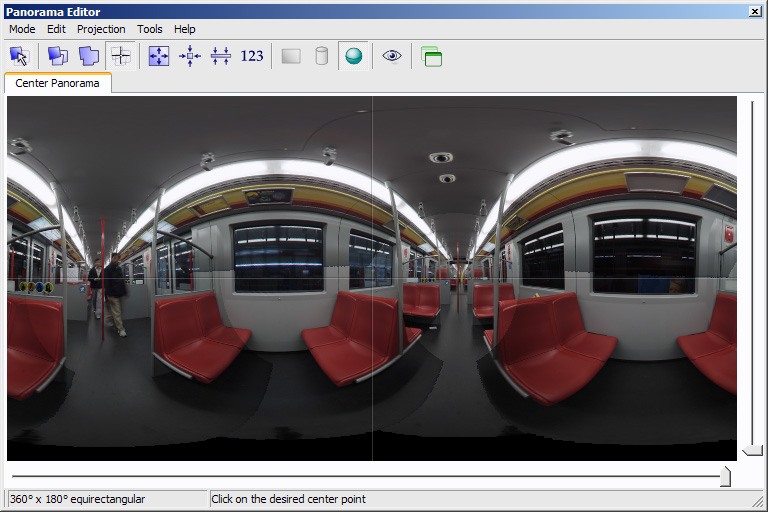Die Praxis: Setzen der Kontrollpunkte
Das Setzen "normaler" Kontrollpunkte dürfte dem Leser
hinreichend bekannt sein: Man markiert in zwei (sich überlappenden)
Bildern die gleichen Punkte. Der Optimizer versucht dann, diese
Kontrollpunkte so nahe aneinanderzuziehen bis die Summe der Distanzen
möglichst gering ist.
Das Setzen einer Linie unterscheidet sich: Man markiert nicht zwei
überlappende Bilder, sondern benutzt das selbe Bild. Weiters wird nicht
der gleiche Punkt markiert sondern eine in dem Bild vorkommende Linie.
Diese Linie würde aber nur das Bild, in dem es gesetzt ist drehen.
Wir müssen jedoch das Quellbild in Y-Richtung verschieben, damit
unser Horizont sich in der richtigen Höhe befindet.
Aus diesem Grund definieren wir mehrere vertikale Linien - am besten eine
in jedem Quellbild. Dadurch werden nicht nur alle Bilder ins Lot gebracht
- aus mathematischen bzw. geometrischen Gründen ergibt sich dadurch auch
die korrekte Y-Verschiebung und damit Horizontlinie des Panoramas.
Wir werden das nun an einem praktischen Beispiel erproben.
Wie immer können Sie die Quellbilder hier
herunterladen und selbst damit experimentieren.
Wer noch keine grundlegende Erfahrun mit dem Erstellen eines Panoramas
hat, sollte zuerst die Anleitung über die Erstellung
von 360°-Panoramen durchgehen. Wir setzen hier an dem Punkt an, bei
dem bereits die Quellbilder geladen und alle benötigten normalen
Kontrollpunkte gesetzt und optimiert sind:
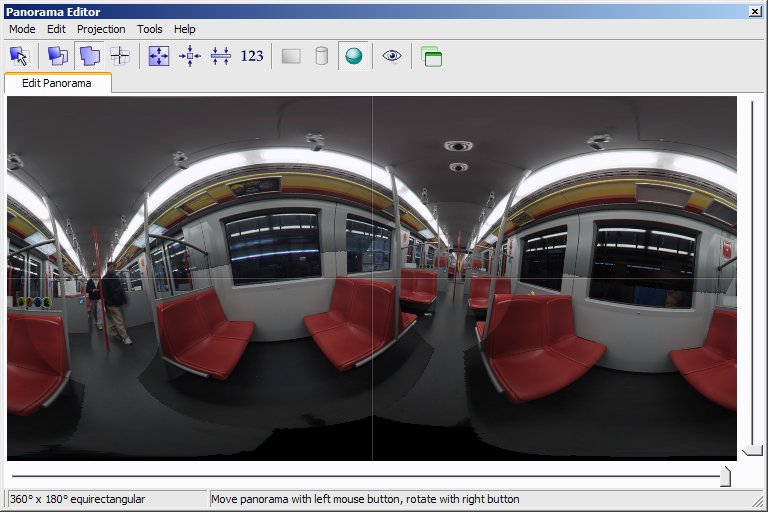
(In diesem Beispiel habe ich den Horizontfehler etwas betont - PTGui ist
nämlich inzwischen schon sehr gut im automatischen Ausrichten...)
Bevor wir nun mit dem Setzen der vertikalen
"t1"-Kontrollpunkte beginnen, möchte ich noch auf eine Besonderheit dieses
Panoramas hinweisen: Auch wenn es auf den ersten Blick so scheint - nicht
alle vertikal erscheinenden Linien sind tatsächlich vertikale Linien. Die
Aussenwände des U-Bahn-Wagens sind schräg. Dennoch - selbst leicht schräge
Linien sind in der Praxis besser als gar keine Vertikalen.
Ich vergleiche die Funktion von Kontrollpunkten gerne
mit einer "Hebelwirkung": Beim Optimieren werden alle Kontrollpunkte
so lange positioniert bis die Summe der Abstände möglichst gering ist.
Diese einfache Regel kann man sich zunutze machen, indem man in
wichtigen Bildteilen viele Kontrollpunkte setzt - oder im Fall von
Vertikalen: Die Kontrollpunkte dort näher aneinanderrückt, wo man sich
nicht sicher ist - und weiter auseinandersetzt, wo man die Vertikale
als gesichert annehmen kann.
Beginnen wir also mit dem Setzen der vertikalen
Kontrollpunkte: Bringen Sie in beiden "Control Point"-Fenstern das selbe
Bild zur Ansicht. Sie werden bemerken, daß PTGui den Kontrollpunkt-Typ
dabei automatisch auf "t1" (vertical Line) setzt:
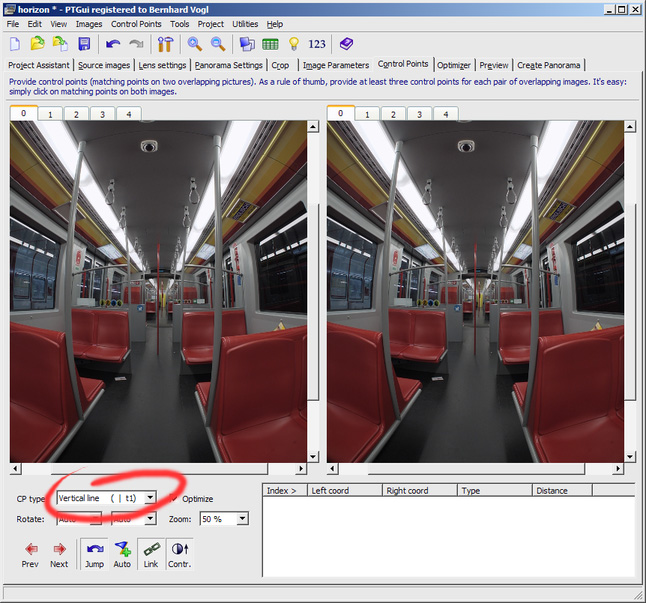
Als vertikale Linie bietet sich die Haltestange gleich in
der Bildmitte an. Wir können davon ausgehen, daß die U-Bahn-Konstrukteure
diese gerade in den Wagen eingebaut haben. Also können wir diese Stange in
der gesamten Länge nutzen:
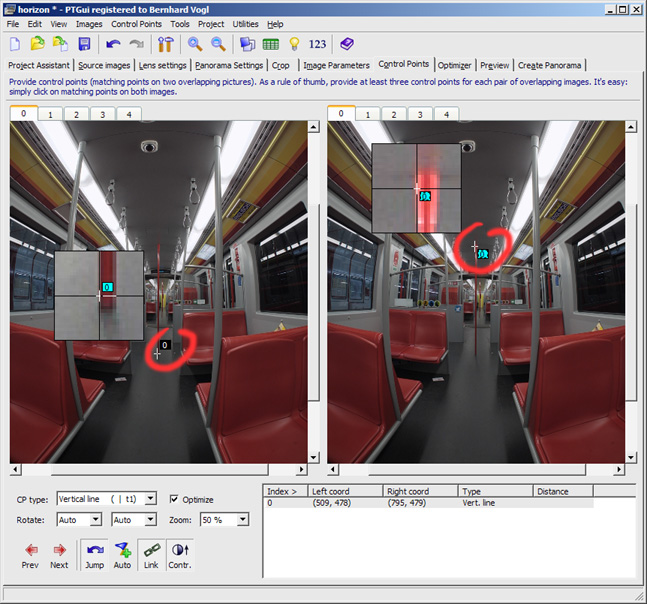
Für dieses Quellbild haben wir die Ausrichtung beendet.
Klicken Sie auf den roten "Next"-Pfeil um zum nächsten Bild zu gelangen.
Hier können wir uns nicht sicher sein, daß die zu sehenden Linien
tatsächlich vertikal sind. Wir können aber davon ausgehen, daß sie
annähernd eine vertikale Linie darstellen. Diesem Umstand tragen wir
Rechnung, indem wir nur einen kleinen Teil der Linie markieren:
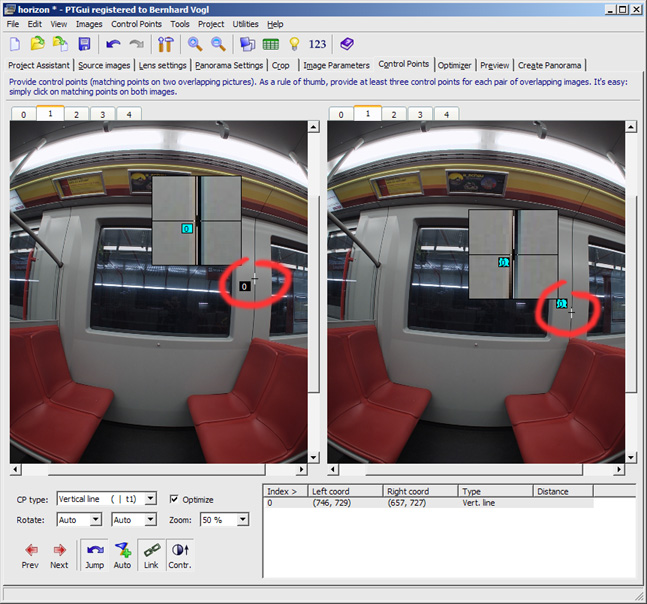
Sie werden nun einwenden, daß diese Methode nicht sehr exakt zu sein
scheint, womit Sie auch recht haben. Dennoch ist diese Methode exakter als
das händische Ausrichten und obendrein wiederhol- und optimierbar:
Schlecht gesetzte Vertikale verraten sich durch ein schlechtes
Optimizer-Ergebnis und sie können diese falsch gesetzten Punkte jederzeit
ändern und die Optimierung wiederholen.