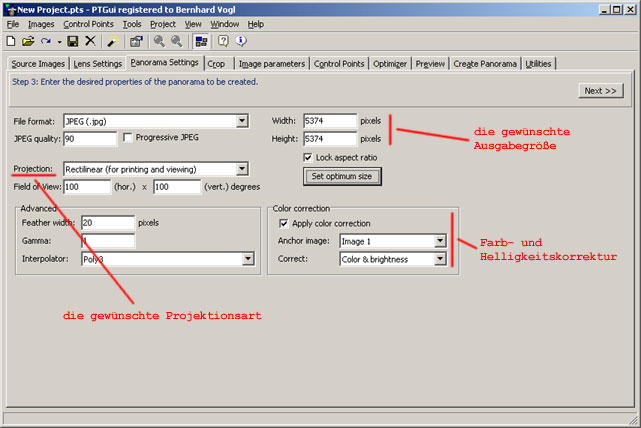Schritt 3: Panoramaeigenschaften einstellen:
Stellen Sie hier Ihre gewünschte Projektionsart und Ausgabegröße des Panoramas ein.
Falls gewünscht können Sie hier auch eine automatische Farbkorrektur (Color Correction)
der einzelnen Bilder vornehmen lassen (z.B. wenn Sie beim Fotografieren keinen fixierten
Weißabgleich benutzt haben).
Projektionsart (Projection): Hier bestimmen Sie, auf welchen
geometrischen Körper Ihr Panorama projiziert werden soll.
Rectlinear projiziert auf eine ebene Fläche, z.B. den Monitor. Dabei darf
das Panorama aber keinen Blickwinkel von 180° oder größer erreichen!
Das errechnete Bild entspricht einem normalen Foto mit einem "Superweitwinkel". |
 |
| Cylindrical (=Projektion auf einen Zylinder) kann im Gegensatz zu oben einen
Blickwinkel von mehr als 180° erreichen. |
 |
| Equirectangular (=Projektion auf eine Kugel) berechnet das Bild für die
Betrachung in speziellen Viewern, wie etwa dem Java-Viewer der PanoTools (dazu später
beim Punkt "Utilities"). Mit einem normalen Bildbetrachter betrachtet wirken
diese Bilder stark verzerrt. |
 |
Für das Problem der "verzerrten Linien" bei Methode 2 und 3 gibt es
übrigens keine "Lösung". Es handelt sich um das gleiche Verzerrungsproblem das
Kartographen bei der Darstellung einer Weltkarte in einem Atlas haben...
Ausgabegröße (Width, Heigt): Klicken Sie auf "Set Optimum
Size". Damit stellen Sie sicher, dass Ihr Panorama in der größtmöglichen
Ausgabegröße berechnet wird.
Mit "Lock aspect ratio" stellen Sie sicher, dass diese optimale Größe beim
weiteren Bearbeiten des Panoramas automatisch mitgezogen wird.
Brauchen Sie das Panorama nicht in der vollen Größe (Webdarstellung) oder streikt Ihr
Computer bei der Erstellung des Panoramas, so reduzieren Sie bitte diese Werte.
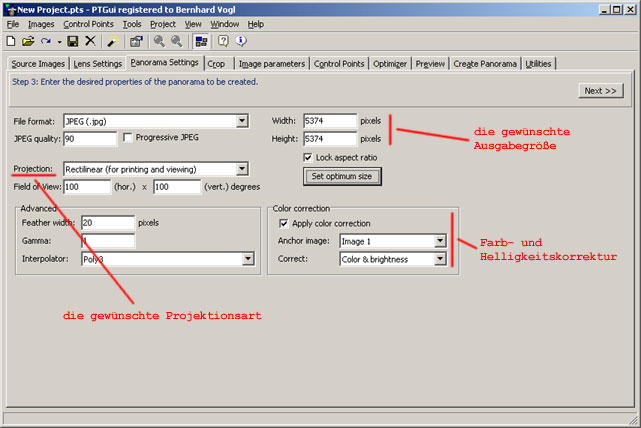
Anmerkung: Die Ausgabegröße ist bei den aktuellen Versionen der Software
im Kartenreiter "Create Panorama" zu finden!
Use color correction: Haben Sie Ihr Panorama nicht mit einer
speziellen Panoramafunktion Ihrer Kamera aufgenommen (die Belichtung und Weißabgleich
über alle Teilbilder gleich lassen), so können Sie hier dieses Manko beheben. Als
"Anchor image" nehmen Sie das Bild, welches als Referenzbild dienen soll. Unter
"Correct" können Sie bestimmen, was alles automatisch angeglichen werden soll.
Advanced: Eine Änderung dieser Werte ist normalerweise nicht
notwendig und auch nicht ratsam.
"Feather with" bestimmt, wie viele der bei den Einzelbildern überlappenden
Pixel für einen weichen Übergang benutzt werden sollen. "Gamma" bestimmt den
dabei verwendeten Gammawert und bei "Interpolator" stellen Sie die für die
Übergänge verwendete Berechnungsmethode ein.
Bei schwierigeren Panoramen kann man den "Interpolator" versuchsweise auf
"Sinc 1024" stellen, der besten und aufwendigsten Methode. Die Rechenzeit
verlängert sich dadurch dementsprechend.
Den folgenden Kartenreiter "Crop" (=Bilder beschneiden)
überspringen wir in dieser Anleitung, da normalerweise nicht benötigt.
Schritt 4 sind also gleich die "Image Parameters"
Weiter zu Schritt 4 - Image Parameters
(Bernhard Vogl) |