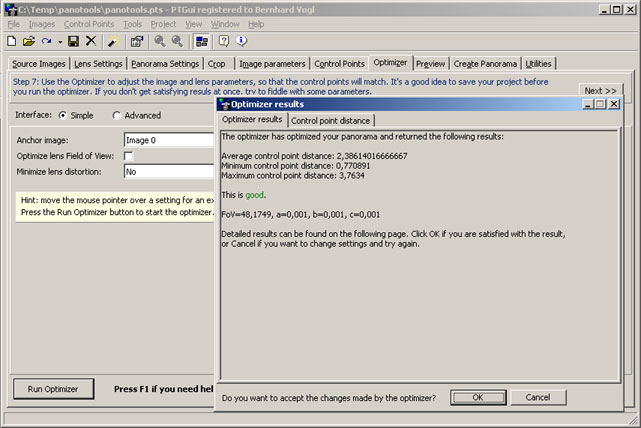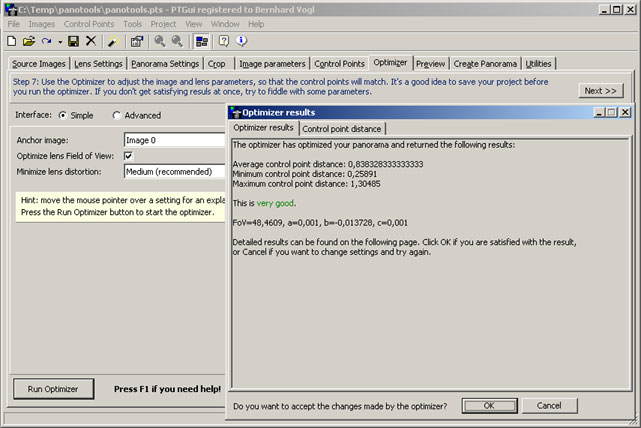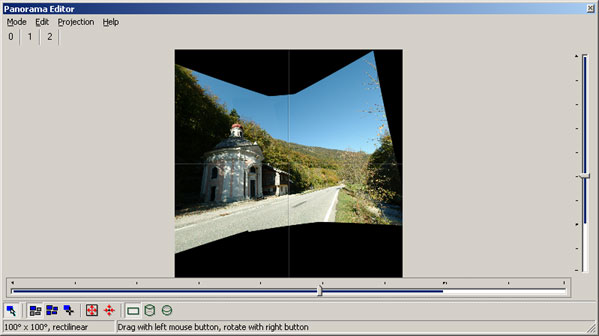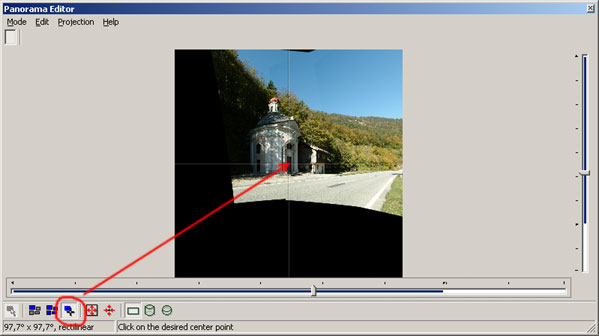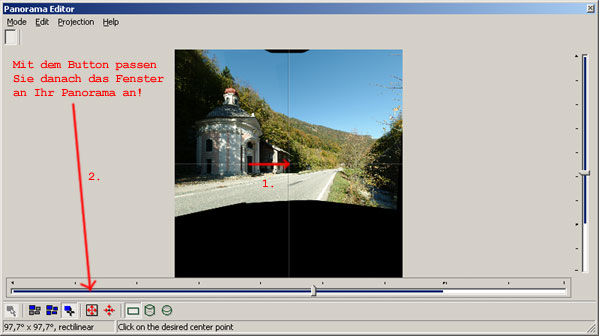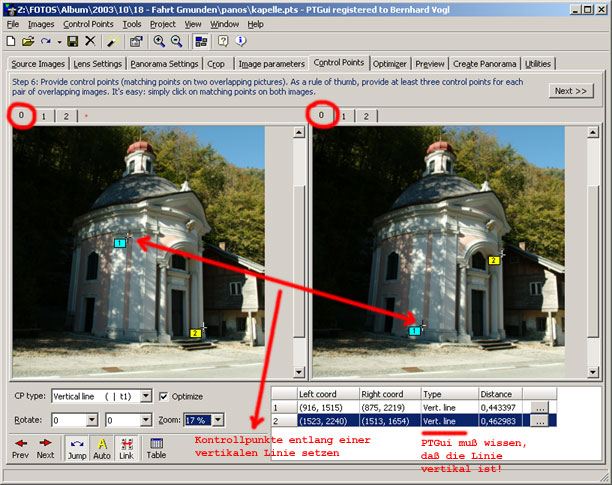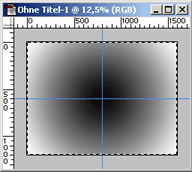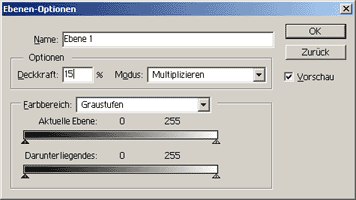Schritt 6: Der Optimizer und Stitchprobleme
Nun ist es Zeit, die Ergebnisse der bisherigen Schritte zu speichern. Sollte nämlich
der Optimizer eine mathematisch korrekte Lösung finden, die aber gar nicht Ihren
fotografischen Bedürfnissen entspricht, ist es Ihnen dann ein Leichtes, zur vorherigen
Version zurückzukehren.
Wer ein einfaches Panorama (wie in unserem Fall) hat, kann hier mit den
"Simple"-Einstellungen arbeiten. Ein paar Tipps zum Einsatz der
"Advanced"-Einstellungen finden Sie weiter unten auf dieser Seite.
- Zuerst lassen Sie bei unserem Beispielpanorama die Teilbilder "geradedrehen",
ohne etwas an den Objektivparametern zu verändern. Jetzt kommt wieder das Ankerbild ins
Spiel. In unserem Fall ist das Bild Nummer "1". Wählen Sie bei "Anchor
Image" die Nummer 1, nehmen Sie das Häkchen bei "Optimize lens Field of
View" heraus uns setzen Sie "Minimize Lens Distortion" auf "no"
Klicken Sie nun auf [Run Optimizer]. Nach einer kurzen Rechenzeit erscheint
eine Dialogbox mit den Ergebnissen des Optimizers:
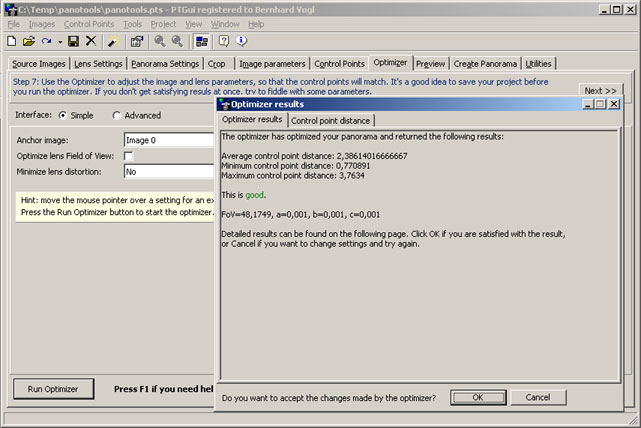
Sobald Sie die Ergebnisse mit [OK] übernommen haben, zeigt Ihnen das "Panorama
Editor"-Fenster die vorgenommenen Änderungen im Vorschaufenster an.
- Als Nächstes wiederholen Sie obigen Schritt, wobei Sie allerdings das Häkchen bei
"Optimize lens Field of View" hineingeben und "Minimize Lens
Distortion" auf "medium" setzen.
Achten Sie beim "Field of View" darauf, daß dieser bei schwierigen Panoramen
manchmal dazu neigt, gegen 0 zu tendieren - womit zwar mathematisch ein perfektes Panorama
erstellt wurde, jedoch alle Bilder einfach nur unendlich klein sind und
übereinanderliegen...
Denken Sie daran, daß Sie bei Nichtgefallen jederzeit die (hoffentlich abgespeicherte)
ursprüngliche Version laden können!
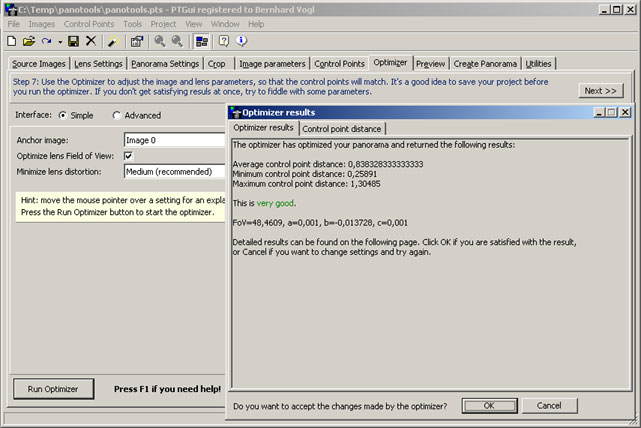
...und "very good" sieht das Ganze auch schon aus ;-)
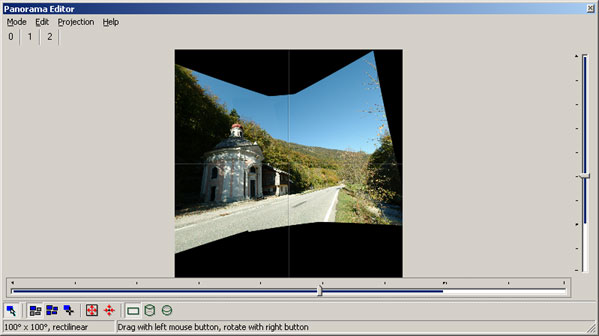
| Advanced Settings: Klassischerweise optimieren Sie
die Parameter in Etwa in folgender Reihenfolge:
- Yaw, Pitch und Roll (außer "Roll" beim Ankerbild, da dieses als
Horizontvorlage dienen soll)
- Lens Parameters "a", "b", "c"
- "Field of View"
Weitere Anmerkungen zu den "Advanced Settings" von Erik Krause:
- Shear korrigiert eine Art Parallelogramm-Verzerrung, die eigentlich nur zur Korrektur
von schlechten Scannern verwendet wird.
- Shift (horizontal und vertical!) ist für Filmscanner von größtem Nutzen, da es die
unterschiedliche Zentrallage der Bilder bezüglich der Verzeichnungskorrektur ausgleicht.
Man braucht allerdings ein gut kalibriertes Objektiv (oder jede Menge sehr genaue
Kontrollpunkte), um dieses Feature sinnvoll zu nutzen. |
Zerbrechen Sie sich nicht den Kopf über die ausgefransten Ränder Ihres Panoramas. Die
Einzelbilder werden ja so lange verzerrt und gegeneinander verschoben bis sie möglichst
genau übereinander liegen.
Einen "schönen Rand" erzeugt man üblicherweise nachträglich durch Beschneiden
in einem Bildbearbeitungsprogramm.
Die Horizontlinie:
Gerade bei Panoramen mit größerem Blickwinkel ist es nun ratsam, eine "Mitte"
des Panoramas (Horizontlinie) festzulegen:
Auch im vorliegenden Fall müssen wir die Horizontlinie anpassen (Das Panorama
wurde mit gekippter Kamera gemacht)
Sichtbar wird der falsch gesetzte Horizont durch ein "verbogenes" Panorama nach
dem Optimieren bzw. daß vertikale Linien nicht wirklich vertikal sind.
Die elegante 2-Klick-Lösung:
Klicken Sie auf den im unteren Bild rot bezeichneten Button. Jetzt können Sie die
Horizontlinie neu setzen.
Suchen Sie in Ihrem Panorama einen Bildteil, der bereits korrekte vertikale Linien
aufweist. Klicken Sie dort entlang einer gedachten Y-Achse auf den Punkt der die selbe
Höhe wie der Kamerastandort aufweist.
In unserem Fall sieht man, daß die Türe der Kapelle bereits gerade steht. Ein beherzter
Klick auf die richtige Höhe in der Türöffnung und das PTGui bringt automatisch den Rest
des Panoramas in Ordnung:
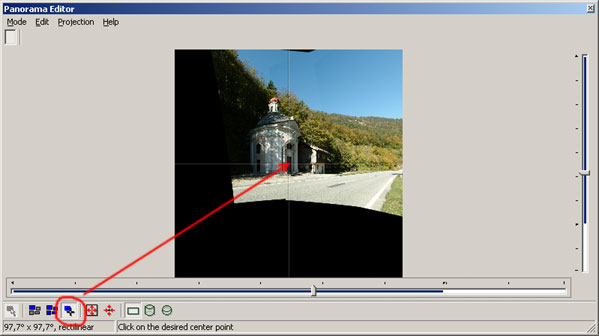
Wenn - wie im vorliegenden Fall - das Panorama dadurch zu stark zur Seite
"ausweicht", brauchen Sie noch einen weiteren Mausklick - und zwar entlang der
X-Achse auf die vorherige Mitte des Panoramas:
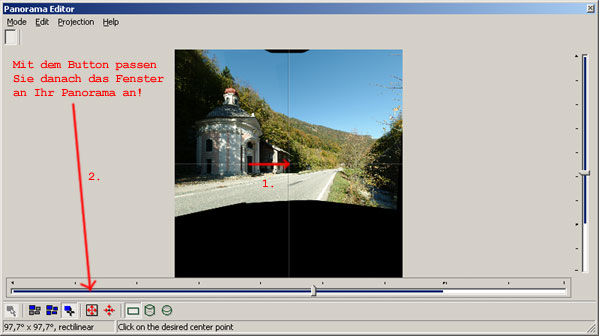
| Ausrichten des Horizonts nach der "Vertical
Line"-Methode (t1-Parameter): Haben Sie in Ihren Einzelbildern mehrere
vertikale Linien - wie etwa bei Architekturaufnahmen? Richten Sie Ihr Panorama damit aus!
Dazu lassen Sie sich im "Control Point Editor" links und rechts jeweils das
selbe Bild anzeigen.
Setzen Sie nun entlang einer vertikalen Linie Ihre Kontrollpunkte. Sie
können pro Bild auch mehrere vertikale Linien setzen.
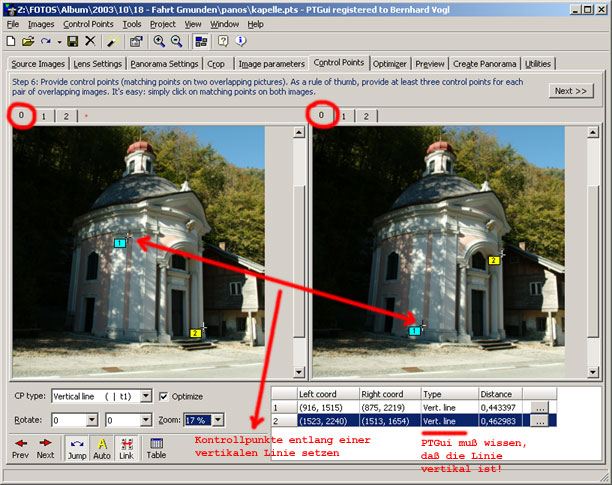
Wiederholen Sie diese Methode möglichst auch für einige andere Einzelbilder in Ihrem
Panorama.
Beim anschließenden Optimieren müssen Sie nun auf "Advanced" umschalten und
bei "Yaw", "Pitch" und "Roll" alle Häkchen hineingeben.
Andernfalls werden Sie ganz seltsame Optimierergebnisse erhalten... |
Sollten Sie in der "Panorama Editor"-Vorschau nicht sicher sein, ob das
Panorama schon Ihren Wünschen entspricht, können Sie über den Kartenreiter
"Preview" einen Probelauf für Ihr Panorama machen.
Der Rest ist eine Sache von etwas Übung. Spielen Sie etwas mit dem Optimizer - sie
haben ja hoffentlich immer das bisher beste Ergebnis abgespeichert...
Ein Hinweis zu den Angaben bei "Control Point Distance"
in der Dialogbox "Optimizer Results":
Ein sehr gut gestitchtes Panorama bewegt sich normalerweise bei der durchschnittlichen
Distanz der Kontrollpunkte unter dem Wert von "1". Sollten Sie höhere Werte
erhalten, benötigen Sie entweder mehr gut gesetzte Kontrollpunkte, oder Sie haben sich
beim Setzen eines Kontrollpunktes vertan.
Sie können Ihre Kontrollpunkte überprüfen, indem Sie zum Kartenreiter "Control
Points" zurückwechseln und dort mit dem Button [Table] eine tabellarisch
sortierte Ansicht öffnen. Ein Doppelklick auf eine Zeile läßt die Kontrollpunkte in
beiden Bildern blinken.Wie Erik
Krause aus der leidvollen Praxis zu berichten weiß, ist ein weiterer Grund für
schlechte Werte, wenn man versehentlich verbietet einen Parameter zu optimieren. Wer z.B.
Pitch für sein Ankerbild auf 0 festlegt obwohl es leicht nach oben oder unten gekippt
fotografiert wurde, wird jede Menge große Distanzen bekommen. |
Probleme beim Zusammenfügen des Himmels:
Bilder mit zu geringer Überlappung und/oder ohne fixierten
Kameraeinstellungen (Belichtung, Weißabgleich) zeigen beim Zusammenfügen oft häßliche
Abstufungen.
Auch der durch das Objektiv verursachte Helligkeitsabfall an den Rändern macht die Sache
nicht einfacher. |

Ungleichmäßiger Himmel im Panorama
|
| Eine sorgfältige Abstimmung der Parameter im PTGui kann das Problem mildern helfen: Gehen
Sie zurück zum Kartenreiter "Panorama Settings" und überprüfen Sie, was Sie
bei der Option "Use color correction" eingestellt haben.
Ein guter Ansatzpunkt ist das Ausprobieren eines anderen Bildes als "Anchor
Image" bzw. eine Korrektur nach "Brightness only" |

Korrektur: "Anchor Image": rechtes Bild, "Brightness only"
|
| Seit Anfang 2004 gibt es übrigens eine Software namens
"Enblend"
welche Quellbilder automatisch ohne sichtbare Nähte zusammenfügt. |
|
Gegen den Helligkeitsabfall an den Rändern sind Photoshop-Besitzer besonders gut
gerüstet:
Erstellen Sie sich eine Korrekturmaske, mit welcher Sie den Helligkeitsabfall Ihres
Objektivs kompensieren können: Eine einfache Version davon, welche mit "Radial
füllen" entstanden ist, sehen Sie rechts.
Ein Klick auf das Bild lädt Ihnen die eine gezippte Beispielmaske herunter (Achtung -
2MB!)Auf digitalkamera.de
gibt es eine weitere sehr gute Möglichkeit gegen den Helligkeitsabfall an den Rändern! |
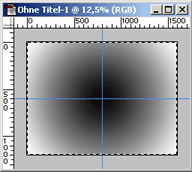
|
| Auch PTGui selbst bietet eine solche Option unter dem
Punkt "Correct" (im ersten Kartenreiter) an. VORSICHT: Die Quellbilder
werden dabei jedoch dauerhaft verändert! |
|
| Diese Helligkeitsmaske legen Sie nun als neue Ebene über jedes Ihrer Teilbilder,
wobei Sie die Korrekturmaske über den Menüpunkt "Ebenen-Optionen" mit Ihrem
darunterliegenden Foto verbinden. Spielen Sie ein bißchen mit den Einstellungen für
"Deckkraft" und "Modus" herum, bis Sie ein zufriedenstellendes
Ergebnis erhalten. |
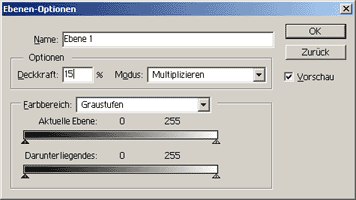
|
| Verwenden Sie diese vorbereiteten Quellbilder nun im PTGui für Ihr Panorama. |

Mit Photoshop vorbereitete Bilder. "Anchor Image": rechtes Bild,
Korrektur: "Color & brightness"
|
Weiter zu Schritt 7 - Panorama erstellen |